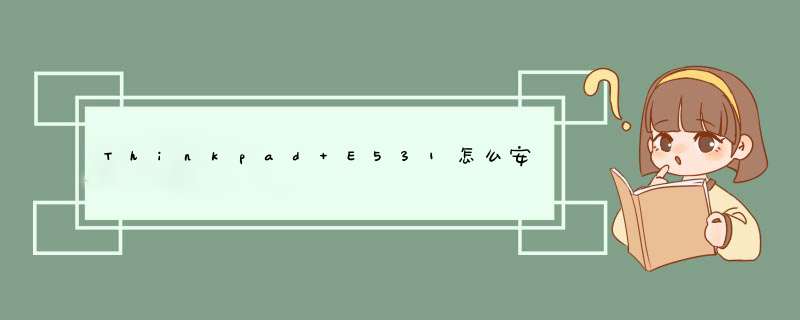
1、首先,用【u深度u盘启动盘制作工具】制作u启动盘。接着将该u盘启动盘插入电脑usb接口,按开机启动快捷键进入u深度主菜单界面,并选择运行win8pe菜单回车,
2、进入win8pe后会打开u深度pe装机工具,将准备好的win7系统镜像安装在c盘中,点击确定
3、程序将执行还原 *** 作,勾选复选框“完成后重启”,点击确定,
4、还原成功之后提示重启计算机,点击“是”
5、之后程序进行安装过程,静候即可。
6、安装完成之后我们就可以设置windows了,设置完成便能正常使用win7系统。
光盘和U盘安装方法:
先下载win7系统的ios文件到本地硬盘;
准备一张空的DVD、CD光盘,然后刻录Win7(ios的文件格式)到你光盘上;
用大一点的U盘、移动硬盘把旧系统里面的重要文件备份;(如果全盘格式化,这一步忽略)
把刻录好的win7系统盘放入需要重新安装 *** 作系统的光盘驱动器里并启动计算机;
启动过程中按del键进入BIOS设置CD-ROM引导,或者启动过程中按F12键直接选择CD-ROM启动;
出现Windows 7 安装界面,首先依次选择为中文(简体),中文(简体,中国),中文(简体)-美式键盘,选择好了点击下一步,然后点击“现在安装”;
安装程序启动过程中会出现安装协议,把我接受许可条款的勾选中;
一直下一步,直到出现分区的界面,这里选择第一个分区,类型为系统,再点击下一步(再这之前我们可以格式我们的第一个分区,在驱动器选项(高级)(A)那里);
分区完成以后等待一会,过一会提醒安装程序正在启动服务,再提醒重新启动您的计算机后安装过程将继续,这里是全自动的;
再次重新启动以后取出安装光盘,会自动检测用硬盘引导进入系统,这里出现正在启动Windows画面,安装程序正在检查视频性能,再看到让设置计算机名称这里输入PC名字(随便取个名字),在点击下一步,密码界面跳过,不要输入,紧接着画面转到输入密钥,如果是正版那就填写,如果不是,就不要填写,后期使用激活工具就可以了。
联想e531重装系统步骤:
准备工具:
1、u启动u盘启动盘
2、系统镜像包
具体步骤(以win7系统为例):
一、制作u启动盘
1、从网上下载u启动u盘启动盘制作工具安装包
2、安装u启动u盘启动盘制作工具
3、插入u盘,打开u启动u盘启动盘制作工具,点击“一键制作启动U盘”
4、d窗确认,执行一键制作启动u盘 *** 作
二、安装win7
1、制作u启动u盘启动盘,重启电脑时按开机启动快捷键设置u盘启动,进入u启动主菜单界面后选择运行win8pe选项回车
2、pe系统自动d出pe装机工具,在已经给硬盘分区完成情况下,可以直接在pe装机工具中选择win7系统镜像装在c盘中,点击确定,
3、接着提醒程序将执行还原 *** 作,点击确定,
4、进行程序还原过程,等待win7系统镜像释放完毕,
5、重启计算机,然后进行程序安装过程,静候即可。
6、安装结束后自行设置常规参数,设置完成进入win7系统桌面,系统就安装结束了
欢迎分享,转载请注明来源:内存溢出

 微信扫一扫
微信扫一扫
 支付宝扫一扫
支付宝扫一扫
评论列表(0条)