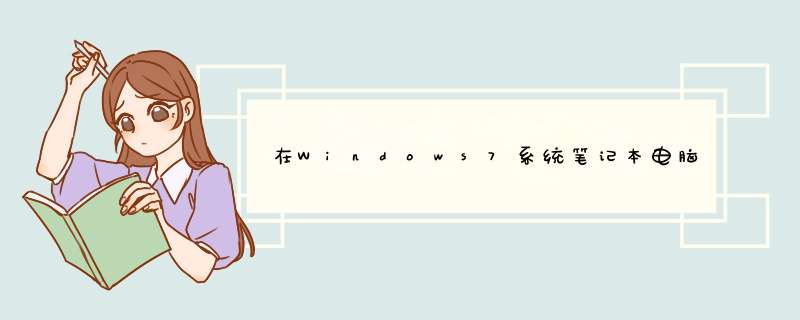
1、首先连接好投影仪与笔记本电脑,并按下Windows键+P键,选择:扩展。
2、然后打开PowerPoint,单击“幻灯片放映”中的“设置放映方式”。
3、在多显示器处选择第二显示器,勾选“显示演讲者视图”。
4、即可实现在笔记本电脑上显示备注但是在投影上不显示了。
ppt展示显示备注设置设置方法:1、、首先打开电脑中的ppt文件,点击上方幻灯片放映。
2、接着点击设置幻灯片放映,勾选使用演示者视图。
3、最后点击确定按钮即可。ppt可以在投影仪或者计算机上进行演示,也可以将演示文稿打印出来,制作成胶片,以便应用到更广泛的领域中。
1、首先投影链接电脑后,将电脑连接投影的模式设置成“扩展”模式。
2、将PPT设置成“使用演示者视图”。
3、完成以上设置后,在电脑端播放PPT即可达到此效果。
实用的PPT技巧
1、在PPT演示中禁用右键快捷菜单和滑鼠滚动
从任务窗格中打开“幻灯片切换”,将换片方式小节中的“单击鼠标时”和“每隔”两个复选项全部去除,然后将这个设置应用于所有幻灯片,以后切换到下一张或上一张,只有通过键盘上的方向键才能进行 *** 作。至于另外一个问题,解决的办法也很简单,从“工具”菜单下打开“选项→视图”窗口,取消“幻灯片放映”小节上的“右键单击快捷菜单”复选框即可。
2、在PPT演示文稿内复制幻灯片
要复制演示文稿中的幻灯片,请先在普通视图的“大纲”或“幻灯片”选项中,选择要复制的幻灯片。如果希望按顺序选取多张幻灯片,请在单击时按Shift键;若不按顺序选取幻灯片,请在单击时按Ctrl键。然后在“插入”菜单上,单击“幻灯片副本”,或者直接按下“Ctrl+shift+D”组合键,则选中的幻灯片将直接以插入方式复制到选定的幻灯片之后。
3、Powerpoint自动黑屏
在用Powerpoint展示课件的时候,有时需要学生自己看书讨论,这时为了避免屏幕上的图片影响学生的学习注意力可以按一下“B”键,此时屏幕黑屏。学生自学完成后再接一下“B”键即可恢复正常。按“W”键也会产生类似的效果。
4、让幻灯片自动播放
要让powerpoint的幻灯片自动播放,只需要在播放时右键点击这个文稿,然后在d出的菜单中执行“显示”命令即可,或者在打开文稿前将该文件的扩展名从PPT改为PPS后再双击它即可。这样一来就避免了每次都要先打开这个文件才能进行播放所带来的不便和繁琐。
5、增加PPT的“后悔药”
在使用powerpoint编辑演示文稿时,如果 *** 作错误,那么只要单击工具栏中的“撤消”按钮,即可恢复到 *** 作前的状态。然而,默认情况下Powerpoint最多只能够恢复最近的20次 *** 作。其实,powerpoint允许用户最多可以“反悔”150次,但需要用户事先进行如下设置:在“工具-选项”,击“编辑”选项卡,将“最多可取消 *** 作数”改为“150”,确定。
欢迎分享,转载请注明来源:内存溢出

 微信扫一扫
微信扫一扫
 支付宝扫一扫
支付宝扫一扫
评论列表(0条)