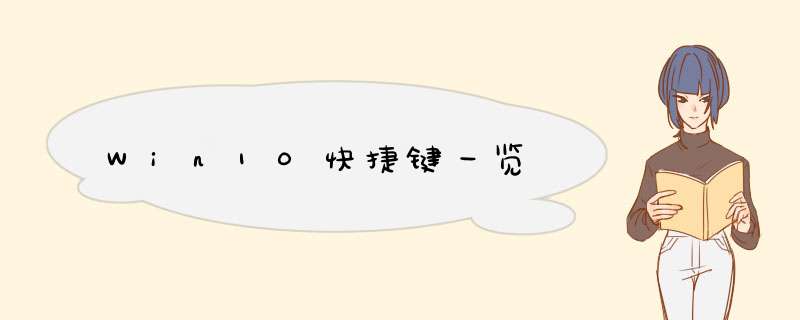
【Win+C】 呼叫Cortana(小娜}语音面板,呼出后可直接口述命令。
Win+S】 呼叫Cortana(小娜)主面板,与上文的区别是不支持口述命令,但可以提供今日详情。
【Win+D】 所有窗口最小化,显示桌面,再按一下恢复之前样子。
【Win+Tab】 调出虚拟桌面。
【Win+Ctrl+D】 虚拟桌面快捷键,新建虚拟桌面。
【Win+Ctrl+F4】 虚拟桌面快捷键,关闭当前虚拟桌面。
【Win+Ctrl+→/←】 虚拟桌面快捷键,在不同“桌面”间来回切换。
【Win+I】 调出设置面板。
【Win+X】 简易版开始菜单,可以用来打开一些旧版的系统模块(如控制面板等)。
【Win+E】 启动文件资源管理器。
【Win+G】 启动Win10内置屏幕录像功能。
【Win+K】 启动无线连接模块,可以将当前屏幕的视频和声音无线传递至其他无线显示设备
【Win+P】 将当前画面投影至第二屏幕,支持复制、扩展。
【Win+↑/↓/←/→】 将当前窗口按比例固定到屏幕的四个边角,如左上、右上、左下、右下。
【Win+1/2/3…】 按顺序打开任务栏上的已固定程序(不包括第一个“任务视图”按钮)。
【Win+PrtScr】 截取当前桌面截图,并将截图自动存放至“图片”文件夹。和Win8版相比,Win10版少了经典的提示音(咔嚓声)及屏幕暗化效果,不过截图功能没有受到影响。
【F11】 将当前窗口转为全屏模式(仅限传统程序)。
【Alt+↑/←/→】 快速跳转至上一个文件夹/下一个文件夹/父文件夹(仅限资源管理器)。
【Ctrl+F1】 展开/隐藏资源管理器Ribbon面板。
【单指点击】 单击/双击,相当于鼠标左键。
【单指滑动】 控制光标移动。
【单指拖动】 相当于按下鼠标左键移动鼠标。
【双指点击】 菜单键,相当于按下鼠标右键。
【双指滑动】 相当于鼠标滚轮横向或纵向滚动。
【双指捏扩】 屏幕缩放,相当于按住Ctrl键滚动鼠标滚轮。
【三指点击】 调出Cortana(小娜)。
【三指下滑】 最小化所有窗口,显示桌面,相当于Win+D。
【三指上滑】 上一条手势的反 *** 作,所有最小化后的窗口还原,相当于再按一下Win+D。
【三指上滑】 显示任务视图,相当于按下Alt+TAB。与上一条的区别是,该手势是在未执行窗口最小化的情况下使用的结果(即正常使用状态)。
【三指左滑/右滑】 在任务视图中切换不同应用,相当于Alt+TAB。此外该手势也可在虚拟桌面下使用。
【四指点击】 调出 *** 作中心(通知面板)。
依次点击【开始】【设置】【设备】【触摸板】就可以看到默认的手势设置。
除了普通的单双击、左右键。下拉还有更多多指手势。
双指的“滚动和缩放”。
具体 *** 作示例如下。不管是浏览网页还是查看图片,都很方便。
以上功能,鼠标滚轮(上下滚动)或者【CTRL】+鼠标滚轮(缩小放大)也都能实现。
三指和四指手势
这里,多指手势是可以自定义的。点击下拉菜单选择即可。
例如点击“轻扫”下方的【切换应用并显示桌面】:
还可以点击该页面右侧【高级手势配置】进行更多高级手势设置。
具体点击示例如下。其中点击三指打开“搜索”、点击四指打开“ *** 作中心”,以及三指或四指向下滑动“显示桌面”特别好用。
最后,如果想要恢复触摸板默认设置,或者触摸板能使用但是出现了右键没有反应之类的情况,点击下方的【重置】即可。
1、首先需要点击“Windows”按钮,选择“设置按钮”。
2、在“Windows设置”页面,选择“设备”。
3、然后需要选择“触摸板”标签。
4、然后需要在“点击”标题下,可以更改点击 *** 作的选项。
5、接着在“滚动和缩放”标题下,可以更改滚动和缩放 *** 作的选项。
6、接着在“三指手势”标题下,可以更改三指手势 *** 作的选项。
7、接着在“四指手势”标题下,可以更改四指手势 *** 作的选项。
欢迎分享,转载请注明来源:内存溢出

 微信扫一扫
微信扫一扫
 支付宝扫一扫
支付宝扫一扫
评论列表(0条)