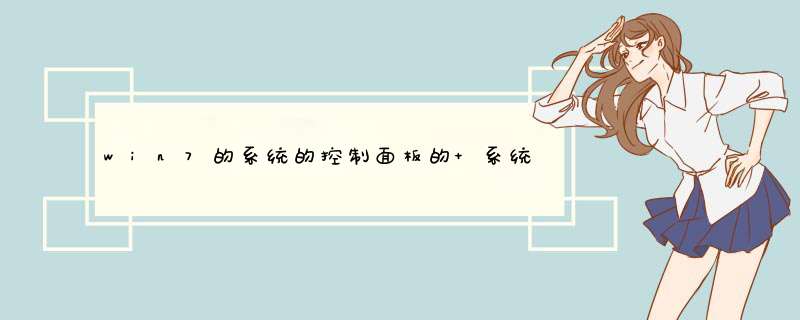
1、首先在键盘中按【win+R】快捷键打开运行窗口,在运行输入框输入:control,点击【确定】。
2、然后在打开的控制面板里面,找到并点击【个性化】,如下图所示。
3、进入个性化,点击左侧的【更改桌面图标】,如下图所示。
4、然后在桌面图标设置里面,可以看到【控制面板】勾选项,默认是不勾选的。
5、接着勾选【控制面板】,点击【确定】,如下图所示。
6、回到桌面就可以看到控制面板图标了,如下图所示就完成了。
深度win7系统批量修改文件和文件夹权限的方法分享给大家,有不少用户发现这样一个问题,就是想要对多个文件夹或文件设置权限的时候,当选中这些文件夹和文件之后,鼠标右击打开属性界面的时候,并没有安全选项卡,这样就无法修改其权限了,那么如何修改呢?下面为大家带来详细的步骤吧。
推荐:
方法一、
1、通过命令的方式,首先使用管理员用户登录系统,然后打开命令提示符窗口,在命令行程序中输入icacls 命令对文件夹或文件的权限做出修改,并且该命令还支持文件夹或文件权限设置的复原;
示例:
icacls c:windows* /save AclFile /T 将 c:windows 及其子目录下所有文件的 ACL 保存到AclFile;
icacls file /grant Administrator:(D,WDAC) 将授予用户对文件删除和写入 DAC 的管理员权限;
icacls file /grant *S-1-1-0:(D,WDAC) 将授予由 sid S-1-1-0 定义的用户对文件删除和写入DAC的权限;
icacls c:windows /restore AclFile 将还原 c:windows 及其子目录下存在的 AclFile 内所有文件的ACL;
更多有关 icacls 命令的更多用法和信息,可以再命令行中使用icacls /?进行查看。
方法二、
1、因为在默认情况下,Windows系统中文件夹或文件的权限具有继承性,应用于父文件夹的权限设置同样会被子文件夹以及其中的文件所继承,所以要实现批量的权限修改的话,用户可以将需要修改权限的文件夹和文件放在一个新建的文件夹中,然后鼠标右击这个新建的文件夹,然后选择“属性”;
2、再打开的界面中,切换到“安全”选项卡,然后就可以对该文件夹进行权限进行修改,修改后的限将被所有的子文件夹及其包含的文件应用;
3、在修改完成之后就可以将其中的文件夹和文件移动到原来的存储路径进行保存即可。
上面介绍的内容就是关于深度win7系统批量修改文件和文件夹权限的方法,如果你也在烦恼不知道要如何批量修改文件夹和文件的权限的话,就可以用小编为大家介绍的两种方法进行解决了哦。
你好,可以通过以下的方法,来解决。1、将U盘插入电脑,待电脑识别后,双击打开库功能,找到其中的U盘所在的盘符。
2、在U盘盘符上右键,选择格式化 *** 作。
3、在d出来的设置窗口中,在文件系统处选择为NTFS格式,然后点击开始进行格式化即可。
欢迎分享,转载请注明来源:内存溢出

 微信扫一扫
微信扫一扫
 支付宝扫一扫
支付宝扫一扫
评论列表(0条)