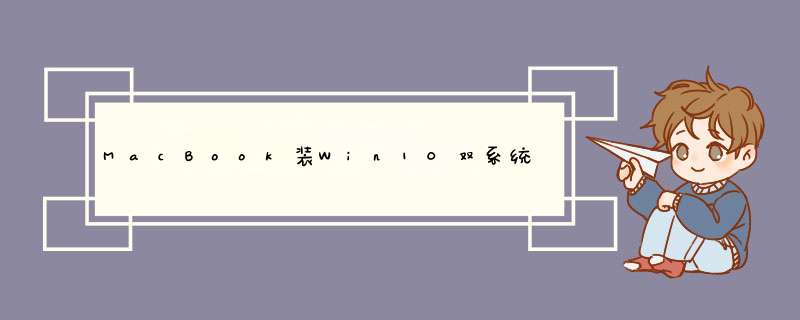
软件名称: Win10系统正式版
软件版本: 简体中文版
软件大小: 3642.58MB
软件授权: 共享
适用平台: Win10
下载地址: http://dl.pconline.com.cn/download/359374.html
2.准备好一个8G或以上的U盘(建议USB3.0最佳)
3.Mac电脑
双系统安装Win10步骤:
1.打开Launchpad--进入其他--打开Boot Camp助理
2.勾选第一和第三选项后按继续。
3.ISO映像选择你下载好的Win10.iSO镜像路径,注意:请勿将Win10.ISO镜像放置在U盘中,因稍后 *** 作会对U盘进行格式化,放置U盘中会导致无法获取镜像。
4.点击继续后,Boot Camp助理便会自动创建所有的Windows镜像,下载支持的Windows驱动至U盘中。
5.完成下载Windows10驱动支持后,便可以对硬盘容量进行分区。由用户自由选择分配多少硬盘容量给Windows10系统使用,亦可选择均等分割。
6.待分区完成后,电脑便会自动重启,进入安装Windows10系统的最后阶段。
选好安装语言后点击下一步
需要输入激活密匙,亦可点算稍后输入
按需要选择安装Windows10专业版或家庭版
点击下一步
选取升级完整的Windows,选择自定义的话会提示失败
选着安装的硬盘为BootCamp (PS:在点击下一步之前,需要选择Boot Camp并格式化,否则会提示安装格式错误)
点击下一步后便等系统自动安装。
7.上述设置设置完成后电脑会再次重启,并进入Windows的个性化选项,完成后便可以进入Windows10系统了。
欢迎分享,转载请注明来源:内存溢出

 微信扫一扫
微信扫一扫
 支付宝扫一扫
支付宝扫一扫
评论列表(0条)