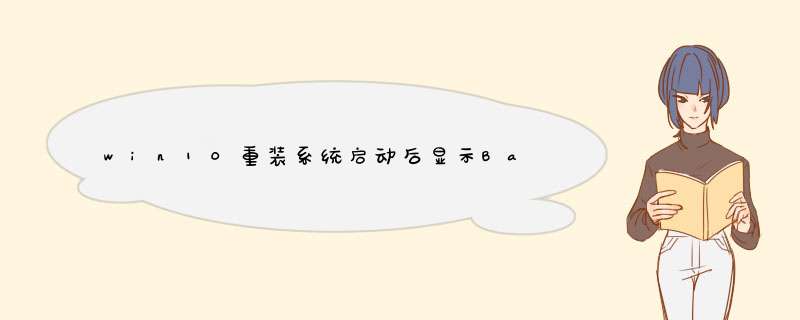
问题没有描述清楚,我只能用如果回答如果你是安装的2000 XP 2003,如果这条提示出现在蓝色画面,白色进度条文件复制阶段.则说明你的安装源拷贝出错,换一张安装盘重新安装即可.如果你是安装的VISTA WIN7, 在复制
系统文件阶段出现该提示.则可能是安装源的问题,也就是文件破损.这种情况,换张安装盘或者是联网安装模式,网络故障,这种情况,用单机安装模式重新安装本方法经过MacBook,MacBook Air实测,并可以互换使用 笔者使用硬盘:三星80GB老物+SSK
移动硬盘盒安装系统:Windows 7 Home Premium安装环境:Mac OS X Lion,Windows 7一,准备工具:1.安装有Windows的电脑一台(Windows 8 不可)(或者准备安装有Windows PE的光盘或U盘)这是用来安装新系统所需要用的环境,因为Windows 7 正常安装默认不能装进USB外置设备,所以要用特殊方法安装 (i)有现成Windows的同学可以直接用来安装新系统 (ii)没有的同学分两种 ①使用MacBook Air的同学,由于Air没有光驱,所以开机时按option,EFI是允许从直接从USB设备引导启动的, 所以请准备一张有Windows PE的U盘(不要把PE装在你要装外置系统的USB设备) ②使用其他MacBook,MacBook Pro的同学(其实iMac也可以- -只不过觉得没必要外置系统),这些机型都是有光驱的, 而且不支持USB设备引导启动 所以准备一张Windows PE启动光盘2.在你的Mac系统中下载一个 rEFIt 的软件安装包(dmg)(不要安装,就放在那里)(运行环境是Mac OS,所以放在Mac OS里) rEFIt 相信对Mac OS有所研究的同学都知道,是用来在默认EFI启动选单下建立高级启动选单的一款插件 由于除了Air之外的MacBook都不支持直接从非Mac OS的USB设备直接引导启动 所以除了MacBook Air以外的都要利用这个插件来启动Windows 其实Air的用户是可以跳过这一步的,不过为了使你的外接硬盘变为万能盘,在哪台Mac上都能用,还是装一下比较好。3.Windows 7 的iso安装镜像或光盘一份(在现成Windows或PE里使用,和现成Windows或PE放一起) 4.NT6快捷安装器(在现成Windows或PE里使用,和现成Windows或PE放一起) 这个就是用来破除Windows 7 在USB设备安装限制的安装工具5.RegistryWorkshop高级注册编辑器(在现成Windows或PE里使用,和现成Windows或PE放一起) 用来在一个系统内修改另一个系统的注册表6.BootCamp 4.0 驱动包 (随便放哪里留着就行) 安装完Windows 7之后在新系统里安装驱动,就和一般用BootCamp安装完系统后装驱动一样7.用来安装Windows 7 的外置USB设备 硬盘容量必须在20GB以上,什么都玩并且想玩的爽的建议用80GB以上硬盘,速写速度当然越快越好 以上就是需要准备的工具二,安装前准备以及检查,确保所有设备连接正常,该
分区的分区,该格式化的格式化,该磁盘检查的磁盘检查,确保万无一失关于硬盘的分区。分区请在Mac OS X的磁盘管理下进行!!!硬盘的话最好分三个区 第一个区用来安装rEFIt引导组件,分区大小128M就够了,分区格式Mac OS分区格式(HFS+) (只用Air的同学可以不装rEFIt,不分这个区) 第二个区用来安装Windows 7,在Mac OS X下先FAT格式分区,安装的时候再格NTFS。建议20GB以上。 第三个区用来存放你自己的文件和数据,剩余所有空间就行了,万一Windows坏了从重装第二个分区就行了,数据不会有事。 最后再检查一遍设备的连接性,确保没问题了我们就可以开始安装了。三,将Windows 7 安装入USB硬盘1.进入现成的Windows或者启动PE(工具1),插上你想要装Windows 7 的那个移动硬盘(工具7),然后以管理员身份运行NT6快捷安装器(工具4) 2.插入Windows 7 安装光盘,或者把iso用winRAR解压出来(工具3) 3.把你移动硬盘要装Windows 7 的那个分区(就是第二个分区,用Air的没有分rEFIt区的话应该是第一分区)格式化为NTFS格式,并标记为活动分区活动分区的标记方法:右键我的电脑(Vista以上的话是计算机),“管理”-->"磁盘管理",找到需要标那个分区,右键,“标记为活动分区”(重要) 4.看回到NT6快捷安装器,点右上角的“打开...”,找到你的Windows 7 安装光盘或者iso镜像解压出来文件夹下的“sources”文件夹里的“install.wim”点确定。在左侧列表选择要装的版本。安装分区选择你那个移动硬盘要安装Windows 7 的分区(也就是刚刚格式化的那个分区)在当前系统显示的盘符(一般来说不是C盘),这步千万不能搞错...引导分区和刚才安装分区选同样的,同样不能搞错...格式化由于刚刚已经做过了,可勾可不勾,你愿意的话也可以再格一次。可选功能里面,“安装到USB移动硬盘”打勾(必须),更改系统占用盘符不勾 5.点击“开始安装”....等待....安装时间约10-20分钟....继续等..... 6.当显示安装成功之后,那Windows 7 的安装就基本完成了。先不要重启进入新系统。剩下的是一些后续处理和设置。如果显示任何错误或失败信息那绝对是失败了,可以考虑换一个系统环境再安装。四,后续处理和设置 1.在之前的Windows或PE里打开RegistryWorkshop高级注册编辑器(工具5) 2.“文件”-->“加载配置单元”,打开移动硬盘第二分区(用Air的没有分rEFIt区的话应该是第一分区)刚装完的那个新Windows 7 里的SYSTEM配置文件路径是“[第二分区的盘符]:\Windows\System32\config\SYSTEM”(这个文件是没后缀的) 3.出现的窗口选择加载位置选择“HKEY_LOCAL_MACHINE” 4.然后在项名称这里随意键入喜欢的,比如“USB_WIN7” 5.在本系统的注册表的“HKEY_LOCAL_MACHINE”下就会多出一个“USB_WIN7”项(和刚刚改的名一样),这其实是连接到新安装的Windows 7 的项,在此做的更改都会反映到新安装的Windows 7 6.打开以下键值“HKEY_LOCAL_MACHINE\USB_WIN7\ControlSet001\Control\BootDriverFlags”将数值更改为4(如果已经是4则不需要改动)打开以下键值“HKEY_LOCAL_MACHINE\USB_WIN7\ControlSet001\Control\PnP\PollBootPartitionTimeout”将数值更改为十进制30000 7.鼠标点击一下刚刚加载到“HKEY_LOCAL_MACHINE”下的“USB_WIN7”项,将“USB_WIN7”项选中。然后点击菜单栏的“文件”-->“卸载配置单元”至此,注册表的更改就大功告成了。 8.该关的东西关,该清理的清理。。之后就用不着现成的Windows和PE了新安装的Windows 7 已经准备就绪,进入可用状态了,用Air的同学也已经可以直接插USB按option直接引导进系统了,可以选择直接跳到教程第六部分五,安装rEFIt启动引导插件 1.进入Mac OS X,把下载的rEFIt的dmg包打开(工具2),不要用安装程序安装,需要手动安装。2.把dmg包内的“efi”文件夹复制到移动硬盘之前分的那个只有128MB的分区格式为Mac OS格式用来装rEFIt的那个分区(也就是第一个区)的根目录3.把移动硬盘的这个分区重命名为“refit”(不带引号)4.运行“应用程序”-->“实用工具”-->“终端” 键入以下两条命令(不带引号) “cd /Volumes/refit/efi/refit” “./enable.sh” 可能会要求键入管理员密码,打密码回车就行。显示成功了就OK。至此启动引导部分完成。关闭终端。移除硬盘并关机六,进入Windows 7 安装BootCamp驱动1.按电源键开机2.立刻按住option 3.直到出现启动选单(用Air的同学已经能看到橘黄色的USB硬盘Windows了,直接选择进入就行,跳到第6步)4.插入USB移动硬盘,稍等片刻会出现rEFIt的选项(不插硬盘不会出现,这就是手动安装rEFIt的好处,保证Mac的完美),选择打开5.右边会出现两个带有USB符号的橘黄色硬盘标志,分别是从移动硬盘启动Windows和从移动硬盘第二分区启动,其实这两个是一样的- -,随便点6.等待进入Windows... 7.各种重启各种等待后终于见到了桌面。Windows终于活过来了。 (这里有个小注意点,每次进Windows 7 都会说虚拟内存设置错误,这是因为系统 不支持把页面文件放在移动设备里,可以日后用软件禁用掉)8.安装BootCamp 4.0驱动包(工具6),这个应该不用教了吧...能跟着这个蛋疼教程做下来的人应该不至于不会装个安装程序= = 9.重启,大功告成!!!于是乎所有步骤完成!享受不会为Mac带来任何影响的Windows吧= =祝大家玩的愉快最后有一个注意点:安装完的系统尽量不要更新,特别是非SP1版的Windows 7升级SP1后会蓝屏 ,虽然笔者摸索出恢复过程,但恢复过程复杂 不建议尝试;还有就是各种驱动也少折腾- -蓝屏还是很麻烦的= =之后有空了会更新一下使用USB硬盘Windows 7的一些注意点和心得,以及一些故障的排除。谢谢大家读完这么长的文章。
无法安装windows,因为这台电脑的磁盘布局不受uefi固件支持,是设置错误造成的,解决方法如下:
1、首先需要重启电脑或者开机,并保证电脑插入U盘。
2、在电脑启动黑屏的时候,一直按Del按键,然后会进入到bios界面,点击下面的【高级模式】。
3、之后在d出来的提示中,点击【确定】按钮,如图所示。
4、然后在进入的界面,点击上面的【启动】,如图所示。
5、之后在进入的界面,最下面可以看到启动选项属性,点击第一启动,也就是启动选项#1,点击后面的按钮。
6、然后在d出来的启动选项中,点击UEFI这个选项。
7、然后按F10,d出灰色的窗口,点击【Yes】保存好设置就完成了。
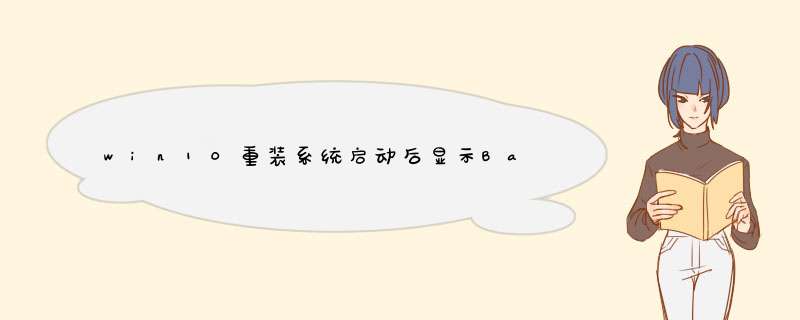

 微信扫一扫
微信扫一扫
 支付宝扫一扫
支付宝扫一扫
评论列表(0条)