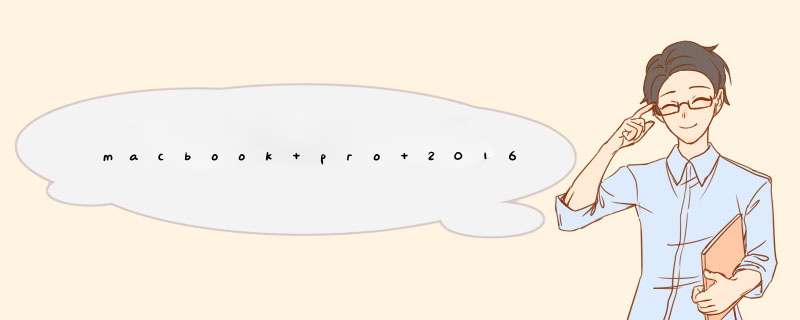
事实上安装过程并没有什么难度,可以通过两种方法进行安装:
1.用虚拟机安装。
2.在硬盘建立一个独立分区,然后用苹果自带的Boot Camp软件安装。
每个人和每个人安装的过程都不会完全相同,所装的机子是2014年的MacBook Pro,配备了主频为2.6GHz的i5和8G的内存。
无论怎么做,在安装之前一定要先做好备份。
首先介绍第一种方法:用虚拟机安装。
用虚拟机安装的好处,是如果在安装过程中出错,它将不会影响硬件或者你的OS X系统。
第一步下载ISO,可以去微软官网下载,过程就不细表了。
第二步用VirtualBox安装Windows 10。
首先在Oracle VM上下载虚拟机,运行虚拟机之后,会提示选择所要安装得 *** 作系统,从菜单中选择Windows
8.1,请注意选择和你下载的Win10位数相同。接着VirtualBox会问 打算分配多少RAM来运行虚拟机。默认为2048MB,可以根据
自己Mac的硬件来分配。存储方面,需要划分一个虚拟硬盘给Windows,默认为25GB,同样可以自行调节。之后,选择ISO,当看见黑背景中有一
个大的windows LOGO,那么就是安装正确了。接下来就和平时装系统一样了。
运行虚拟机安装系统和直接在硬盘上安装系统还是有点区别的比如它会相对慢一点。
接着介绍第二种方法:用Boot Camp软件安装。
首先利用win10下载工具下载一个win10的ISO镜像文件。将下载好的win10.iso拷贝到MacBook Pro 。我这里放在了桌面。
打开MacBook Pro的launchpad,进其他文件夹,找到BootCamp助理。
步骤阅读
4
进去BootCamp助理后,系统会自动选择好我们放在桌面的iso镜像文件。
拖动分区图标,划分一定空间用以安装windows系统。看个人使用情况,如使用windows系统频率高,建议多分一些。
5
点击下一步后,系统会自动联网下载windows支持文件,这个过程会依据网络情况而耗费不同的时间,我在安装的时候大概下载了15分钟。
6
windows支持文件下载完成后,系统会自动重启,进入到windows的安装界面,就是我们熟悉的界面了。
此过程需要注意的是,需要对bootcamp分区进行一次格式化,否则无法安装。
进入电脑系统,分区,BootCamp助理双击,ISO镜像,输入系统密码,重启按OPTION不放,黄色U盘启动,跳过,专业版,选择分区,删除,新建,确定,自动重启,以后再说,使用快速设置,新建账户,密码不填,安装BootCamp驱动,点击BootCamp,Setup,重启电脑即可。请不要鄙视macbook装windows系统,我也是因为工作需要才装的双系统。勿喷~勿喷~附我得两台电脑配置,都是可以装上win10的
一台2016年的15寸
一台2017年的13寸
正式开始:(准备工作)
1、新款2016年以后的macbook 或 pro 或 imac都可以
2、win10镜像文件提前下载好,链接:
mac安装win10系统(靠谱)60分钟搞定
防止和谐,已加密,密码:9ve8
3、电源充上电、连上网(网络不要太卡就好)
此处建议:(建议用户去系统偏好设置-节能器里,把是硬盘进入休眠关掉,否则mac进入睡眠状态可能会断网)
4、应用程序-----实用工具-----找到启动转换助理
单击打开“启动转换助理”即可
第一步:
单击打开后点击“继续”
第二步:
记得先将下载好的win10压缩包解压好,一般默认选好win10iso映像。然后点击右下角的“安装”
会遇到输入密码的情况,输入mac本机的开机密码即可
第三步:
1、接上电源 2、不要让电脑进入休眠
等待安装完成重启即可。自动重启,不需要手动重启
-----------------------以下图片均为手机拍摄,像素质量较差----------------------
第四步:
都不用选,直接下一步
第五步:
“跳过”激活页
第六步:
不用选,就是专业版,继续“下一步”
第七步:
点击“接受许可条例”,点击“下一步”
第八步:
等待安装完成
此步可忽略,因为会自动重启
重启中……
第九步:
左下角“以后再说”
第十步:
左下角“自定义方案”
第十一步:
这四个建议全部点击“关闭”,然后“下一步”
第十二步:
依旧是全部关闭,点击“下一步”
第十三步:
电脑设置密码,这步没办法跳过,还是乖乖设密码吧。然后“下一步”
第十四步:
大功告成。并没有,往下继续
打开文件夹,双击“D”盘
双击“BootCamp”
双击“Setup”
单击“下一步”
勾选“我接受许可”,单击“下一步
等待
单击“安装”
完成
~终于搞定,可以享受双系统一、准备工作:(WIN10镜像文件和U盘)
1、首先需要我们前往微软官网下载最新的 Windows10 光盘镜像,在下载镜像的时候,切记要下载64位的哦,另外GHO文件是不支持的。
2、2015年之后上市的MAC,不用U盘,转换助理(Booccamp)会直接在硬盘上开辟一个8G的存储空间来安装WIN系统安装文件,WIN系统安装完成后会自动合并这8G存储空间。如果机器是2015年之前的,要准备一个8G以上盘,转换助理会提示插入U盘,用于制作安装 Windows10 的安装 U 盘。
3、另外,如果你之前已经在 Mac 上安装了 Windows7 或 8 系统的话,那可以选择直接在 Windows 系统中进行更新升级安装就行。
二、用 BootCamp 工具制作启动 U 盘
1、首先请将 U 盘插入 Mac 的 USB 端口,在 Mac 系统中打开 BootCamp 工具(.【启动转换助理】也称为BootCamp助理),如图所示
2、接着来到 BootCamp 的欢迎界面中,点击“下一步”按钮继续,如图所示
3、随后请选中制作启动 U 盘的所有选项,然后点击“继续”按钮。
4、接着在这里可以看到我们当前插入到 Mac 的 U 盘,在 ISO 镜像一栏,点击“选取”按钮,如图所示
如果是2015年之前的机型在此步需要插入U盘来制作启动盘,2015年之后机型支持免U盘直接安装Windows系统,会自动在硬盘空间上开辟一个8G存储空间代替U盘使用。
5、随后请选择之前准备好的 Windows10 镜像,如图所示
6、当 U 盘与 Windows 10 镜像都已就位了,请点击“继续”按钮。
7、随后系统会提示我们是否要抹掉 U 盘上的数据,用于制作启动 U 盘,点击“继续”按钮。
8、接下就请耐心等待 BootCamp 制作启动 U 盘,由于需要拷贝软件,以及在网下载 Mac 的相关驱动,时间花费比较长。
9、当制作完成以后,会自动进入磁盘分割界面,意思就是说要为 Windows 系统分多少磁盘空间。
令人纠结的一点是,Boot Camp 助理会让你为 Windws 10 选择合适的分区大小。默认为均等分割,适合需要不断在双系统之间来回切换的人。
你也可以根据你的喜好变更分区大小,但需要注意的是,用 Boot Camp 助理创建Windows 10 需要至少 20 GB 的存储空间。如果你打算长期在 Mac 上使用 Windows 10 的话,我的建议是至少为 40 GB。
10、接着就请等待为磁盘分区了,分区好了以后会自动重启启动电脑,从启动 U 盘启动。
欢迎分享,转载请注明来源:内存溢出

 微信扫一扫
微信扫一扫
 支付宝扫一扫
支付宝扫一扫
评论列表(0条)