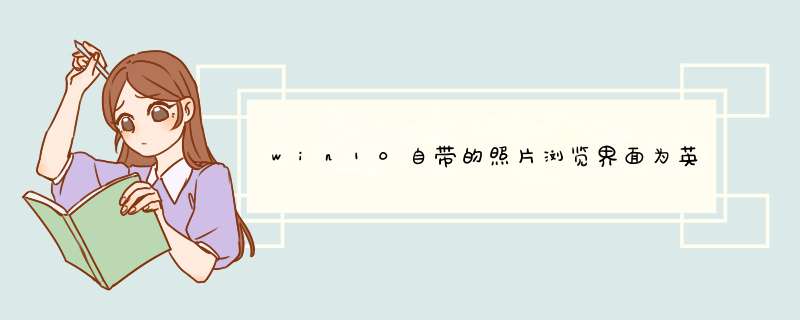
win10照片软件变成英文该怎么办?在win10系统中自带了图片查看编辑软件“照片”,我们无需安装第三方软件就可以轻松查看图片并进行编辑。近期使用win10系统的用户称自己的“照片”应用打开后变成全英文界面按钮,无法正常 *** 作,该怎么办?针对这样的问题一般是因为语言设置问题以及系统语言编码的问题导致的,针对这样的问题大家可以参考本文中介绍的方法来解决。
照片变成photo的解决方法:
1、控制面板>>时钟和区域>>更改日期、时间或数字格式>>管理>>非Unicode程序的语言;
2、点击“更改系统区域设置”,选择当前系统区域设置为“中文(简体,中国)”,勾选“Bate版:使用Unicode UTF-8提供全球语言支持”,点击确定后注销重启即可。
3、如果无法解决您的问题按下“Win+R”打开运行,键入:explorer shell:::{BF782CC9-5A52-4A17-806C-2A894FFEEAC5},打开控制面板的语言设置界面,点击“添加语言”,找到“英语”,点击“下一步”;
4、接着选择您需要添加的语言版本,比如:英语(美国),点击“添加”;
5、耐心等待语言包安装完成后,依旧在控制面板的语言设置www.winwin7.com界面,点击“高级设置”;
6、将“替换Windows显示语言”设置为安装完成的英语,重启您的计算机后即可完成系统显示语言的更改。
进入语言首选项,尝试删除英文,查看照片菜单栏依然英文;然后安装英文美国,删除中文,重启,界面均是英文,再添加语言中文-中国,重启计算机查看是否是否得到解决!
关于win10系统照片打开变英文界面的现象大家可以参考本文中的方法来进行 *** 作99%可以得到解决!
以上便是winwin7给大家分享的win10照片软件变成英文界面的解决方法。
方法/步骤全新安装Win10正式版的用户,如果想继续使用传统照片查看器作为默认应用的话,可能你会发现,无论是在文件的右键打开方式还是在Modern版默认应 用设置中都找不到传统照片查看器的影子。在传统控制面板中照片查看器只能选择与tiff文件进行关联。而升级后用户遇到这种问题—默认照片查看器是 Modern版照片应用,而从Win7/Win8/Win8.1旧版本系统升级到Windows 10正式版的用户一般不会遇到。那么Win10正式版如何把传统照片查看器设置为默认应用?下面就为大家介绍一下,一起来看看吧!Win10正式版如何把传统照片查看器设置为默认应用?
具体方法如下:
1、首先按Win+R打开运行,输入regedit打开注册表编辑器。
2、展开HKEY_LOCAL_MACHINE\SOFTWARE\Microsoft\Windows Photo Viewer\Capabilities\FileAssociations
3、在右侧新建“字符串值”,将新建值名称改为要关联的文件扩展名,比如“.jpg”,数值数据填写为“PhotoViewer.FileAssoc.Tiff”。
之后在jpg文件的右键打开方式中你就能看到传统的Windows照片查看器了,如下图:
其他类型图片设置方法同上,在添加注册表键值时,数值数据一律填写为“PhotoViewer.FileAssoc.Tiff”。
以上就是Win10正式版如何把传统照片查看器设置为默认应用方法介绍,大家跟着这个步骤进行,就可以了,希望能对大家有所帮助!
如果你是全新安装的Win10正式版,那么就会发现当在图片上点击右键时,“打开方式”菜单里熟悉的“Windows照片查看器”不见了,换成了Win10全新的“照片”应用。而如果你是从Win7/Win8.1升级到的Win10系统,“Windows照片查看器”则会被保留。下面Microsoft酋长就来分享一下如何找回Win10图片打开方式中的“Windows照片查看器”选项:打开注册表编辑器(Win10打开注册表编辑器的方法),定位至(快速定位到注册表编辑器某一项的技巧)
HKEY_LOCAL_MACHINE\SOFTWARE\Microsoft\Windows Photo Viewer\Capabilities\FileAssociations
注:建议修改前备份注册表(备份注册表的方法)
在右侧窗口中点击右键,选择“新建 - 字符串值”,然后把新建的字符串值重命名为 .jpg ,数值数据设置为 PhotoViewer.FileAssoc.Tiff 。
然后按同样的方法新建名为 .jpeg .png .gif .bmp .pcx .tiff .ico 等常用图片格式的字符串值,数值数据均设置为 PhotoViewer.FileAssoc.Tiff 。
关闭注册表编辑器,然后再在图片上点击右键,“打开方式”菜单中就会显示“Windows照片查看器”了。如图:
如果你觉得以上 *** 作比较繁琐的话,也可以自己创建一个 reg 注册表文件批量添加以上字符串值。方法如下:
新建一个TXT文本文档,把以下代码复制粘贴到其中:
注:你可以根据需要按同样的格式增减或修改其中的图片格式代码(以下复制既可)
Windows Registry Editor Version 5.00
Change Extension's File Type
[HKEY_CURRENT_USER\Software\Classes\.jpg]
@="PhotoViewer.FileAssoc.Tiff"
Change Extension's File Type
[HKEY_CURRENT_USER\Software\Classes\.jpeg]
@="PhotoViewer.FileAssoc.Tiff"
Change Extension's File Type
[HKEY_CURRENT_USER\Software\Classes\.gif]
@="PhotoViewer.FileAssoc.Tiff"
Change Extension's File Type
[HKEY_CURRENT_USER\Software\Classes\.png]
@="PhotoViewer.FileAssoc.Tiff"
Change Extension's File Type
[HKEY_CURRENT_USER\Software\Classes\.bmp]
@="PhotoViewer.FileAssoc.Tiff"
Change Extension's File Type
[HKEY_CURRENT_USER\Software\Classes\.pcx]
@="PhotoViewer.FileAssoc.Tiff"
Change Extension's File Type
[HKEY_CURRENT_USER\Software\Classes\.tiff]
@="PhotoViewer.FileAssoc.Tiff"
Change Extension's File Type
[HKEY_CURRENT_USER\Software\Classes\.ico]
@="PhotoViewer.FileAssoc.Tiff"
然后把该文本文档重命名为 Windows_photo_viewer.reg (或任意名称),然后双击运行该 reg 注册表文件把数据导入注册表中即可。
欢迎分享,转载请注明来源:内存溢出

 微信扫一扫
微信扫一扫
 支付宝扫一扫
支付宝扫一扫
评论列表(0条)