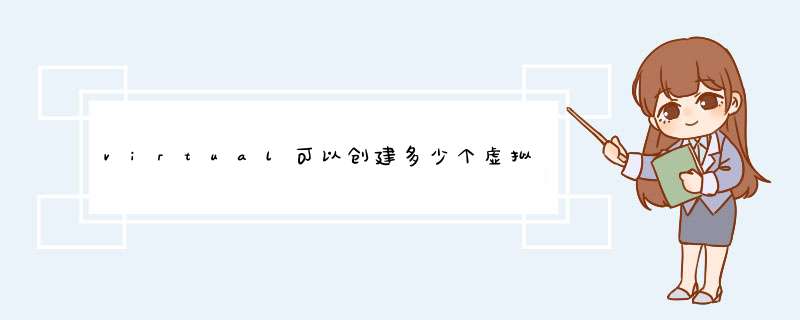
VirtualBox会在” C:\Users\Rain\VirtualBox VMs”目录下新建一个名为”Win_7”的文件夹来储存虚拟机信息(包含文件名、虚拟硬件等信息,但可以不包括虚拟磁盘),较大的虚拟磁盘文件可以在后面的设置中额外设定在其他位置。
设定好之后,在初始界面就会出现一个”Win_7”虚拟机,不过之前说过,这里显示的名称和图标仅起到标识作用,要想真正让虚拟机运行起来,需要装载一个系统镜像。可以是原版装机光盘(iso),也可以是后期导出的镜像(ova),甚至还可以用网络上某些“一键装机”的镜像文件来快速写入系统文件。
1.在虚拟机未完成安装win7阶段,可能会提示报错,其中包含这样一句话
bootmgr is missing
说明找不到启动盘,这个时候,按“Fn+F2”或“win+F2”组合键,即可回到正常的系统安装程序
2.然后安装过程中还会要求输入产品密钥,我在网上找到了据说是神key的验证码,亲测有效嘿嘿
WINDOWS7 激活码
“神Key之一”:KH2J9-PC326-T44D4-39H6V-TVPBY
“神Key之二”:TFP9Y-VCY3P-VVH3T-8XXCC-MF4YK
“神Key之三”:236TW-X778T-8MV9F-937GT-QVKBB
“神Key之四”:87VT2-FY2XW-F7K39-W3T8R-XMFGF
“神Key之五”:J783Y-JKQWR-677Q8-KCXTF-BHWGC
“神Key之六”:C4M9W-WPRDG-QBB3F-VM9K8-KDQ9Y
“神Key之七”:2VCGQ-BRVJ4-2HGJ2-K36X9-J66JG
“神Key之八”:MGX79-TPQB9-KQ248-KXR2V-DHRTD
“神Key之九”:FJHWT-KDGHY-K2384-93CT7-323RC
“神Key之十”:6K2KY-BFH24-PJW6W-9GK29-TMPWP
(看到的小伙伴最好存备份在本地文档里呀,要不以后可能会被删掉)
以上密钥引用自下方第二个参考链接
参考链接
https://zhidao.baidu.com/question/942776716522626932.html
https://zhidao.baidu.com/question/1178747368344463619.html
使用VirtualBox安装win7虚拟系统,需要先下载VirtualBox安装;下载Win7 ISO镜像。软件工具:Oracle VM VirtualBox 5.0.20、win7系统镜像。
1、在电脑上下载Oracle VM VirtualBox 5.0.20虚拟机安装。然后下载一个WIN7的系统镜像保存到电脑。打开VMbox,在菜单上点击新建。
2、在名称那里输入一个系统的名字,可以自定义修改。在类型中选择系统类型,选择windows。在版本中选择系统的版本,与下载使用的WIN7镜像一致。这里使用是64位的,就选择WIN7 64。最后在点击下一步。
3、设置内存大小。拉动1那个模块进行调节大小。内存不能超过实际物理内存。建议小于物理内存的一半。内存大小要与4对齐,也就是要大小要是4的倍数。然后点击下一步。
4、选择“现在创建虚拟硬盘”,然后点击“创建”。
5、选择VMDK格式,然后点击下一步。
6、选择固定大小,然后下一步。
7、在标1那里点击一个选择这个WIN7虚拟系统的保存位置。在标2那里输入这个系统的硬盘大小。建议是在25G以上。然后点击创建。
8、然后开始创建这个虚拟WIN7使用的硬件大小。需要一点时间,看进度条走完。
9、进度条走完后就返回VBOX窗口,点击启动。准备开始安装WIN7。
10、在选择启动盘中点击文件夹符号,需要选择ISO系统镜像。
11、在电脑上选择下载的WIN7系统镜像,然后点击打开。
12、选择好后,点击“启动”。
13、然后就开始进行虚拟机中安装系统了。这个跟平常的电脑安装系统一样。按默认的设置,然后点击下一步。然后点击开始安装。
14、点击接受许可条款,然后点击下一步。接下去选择自定义安装,然后就开始复制系统文件进行安装了。期间会多次重启,都不需要去 *** 作的。直到出来设置Windwos,输入用户名,点击下一步。
15、输入密钥,如果有就输入,点击下一步。如果没有就点击跳过。后面在输入或者使用其他工具激活。
16、接下来都是下一步,按提示选择一些升级、网络这些,然后最后就进入到桌面了。
欢迎分享,转载请注明来源:内存溢出

 微信扫一扫
微信扫一扫
 支付宝扫一扫
支付宝扫一扫
评论列表(0条)