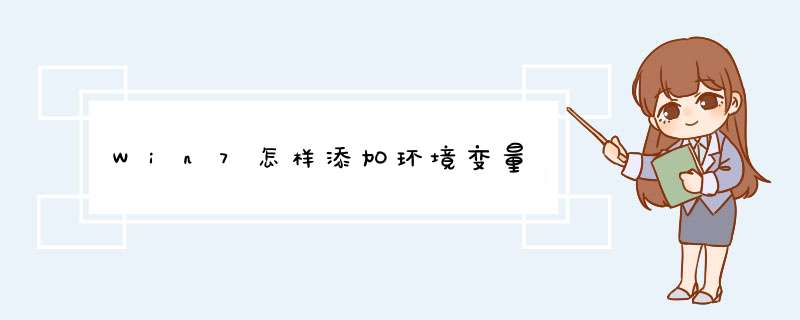
2、在新的窗口中找到并点击“高级系统配置“
3、在系统属性窗口"高级"栏目下找到环境变量,然后点击
4、在环境变量窗口中一般有两个变量,一个是你当前所使用的用户独有的环境变量,另一个是所有用户都可以访问的系统变量。如果在你的电脑上你只使用一个用户的话,那么不管你修改的用户的环境变量还是系统变量,效果都是一样的。为了以防未来会新建其他用户,那么我建议你修改系统变量而不是某个用户独有的环境变量。
5、在系统变量显示框中找到变量path,选中并点击编辑进行修改。path变量告诉系统, 当要求系统运行一个程序而没有告诉它程序所在的完整路径时, 系统除了在当前目录下面寻找此程序外, 还应到path变量指定的目录下去寻找。一般修改环境变量时如果没有指定具体的变量,比如JAVA_HOME时,我们所指的环境变量就是path。
6、修改完毕之后一定要记得全部点击“确定”才能够保存修改的内容。一个路径和另一个路径之间要记得用分号隔开。三个窗口中的按钮都需要点击“确定”才能保存修改的内容。
1、通过单击“我的电脑→属性→高级”标签的“环境变量”按钮设置温馨提示:第一种设置环境变量的方式只对当前运行窗口有效,关闭运行窗口后,设置就不起作用了。
方法二:
1、在“开始→运行”框中输入“cmd”后按“确定”按钮
2、在命令提示符下输入“path”即可查看环境变量设置
更改环境变量有两种情况:
一是追加方式,即在不改变环境变量现有设置的情况下,增加变量的值,比如要给环境变量增加一个值为“D:/Python”的设置,可以输入“path=%path%D:/Python”。
另一种是完全修改方式,对于这种方式,我们可以采用直接创建一个环境变量的方法来实现。
第二种:win7下修改环境变量PATH
windows系统环境变量说明
%USERPROFILE%表示C:DocumentsandSettings当前用户名
%ALLUSERSPROFILE%表示C:DocumentsandSettingsAllUsers
%APPDATA%表示C:DocumentsandSettings当前用户名ApplicationData
%ALLAPPDATA%表示C:DocumentsandSettingsAllUsersApplicationData
%SYSTEMDRIVE%表示C:
%HOMEDRIVE%表示C:
%SYSTEMROOT%表示C:WINDOWS
%WINDIR%表示C:WINDOWS
%TEMP%和%TMP%表示C:DocumentsandSettings当前用户名LocalSettingsTemp
%ProgramFiles%表示C:ProgramFiles
%CommonProgramFiles%表示C:ProgramFilesCommonFiles
环境变量设置方法就介绍到这里了,希望对这方面设置有需求的用户有所帮助。
注:更多精彩教程请关注三联电脑教程栏目,三联电脑办公群:189034526欢迎你的加入
欢迎分享,转载请注明来源:内存溢出

 微信扫一扫
微信扫一扫
 支付宝扫一扫
支付宝扫一扫
评论列表(0条)