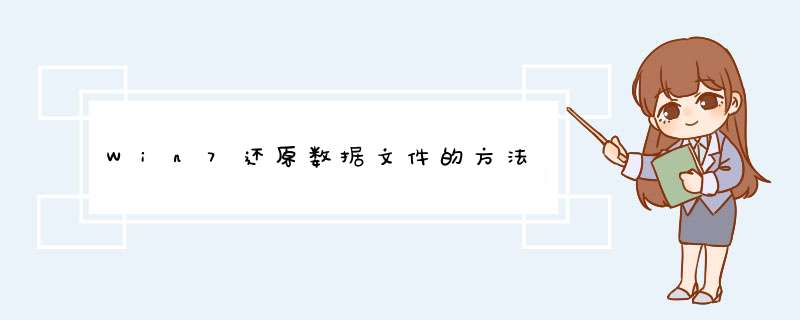
1.在“备份和还原”的窗口,点击“还原我的'文件”。
2.打开“还原文件”向导后,提示选择要还原的备份类型。选中“文件来自较旧备份”,单击“下一步”。
3.选择一个日期制作的备份,单击“下一步”。
4.进入下一步骤后,单击“浏览文件”添加所需要还原的文件。
5.在d出的对话框中找到要还原的文件,再单击“添加文件”返回。
6.返回“还原文件”后,也可单击“浏览文件夹”添加所需还原的文件夹,并单击下一步。
7.为了方便使用,还原目标路径的位置可以选择“在原始位置”,单击“还原”。
8.接着向导会从备份中将选中的文件还原到指定的位置中,单击“完成”,就结束了还原文件的 *** 作。
主要的 *** 作步骤如下:
1,首先需要下载一个一键还原软件。
2,双击一键还原系统的安装文件文件,将看到如图所示界面,点击“安装”即可安装成功。
3,安装完成后,从桌面双击“一键还原系统”,就可以看到图示界面。如果要立刻备份,可以点击“一键备份”重启电脑,并自动备份Windows *** 作系统。
4,如果已经备份过,那么“一键还原”按钮会变成绿色,点击它,就能把系统自动还原成备份时候的样子。
5,如果系统已经中毒、运行很卡很慢,且之前没有备份过,以致无法还原,可以使用“一键重装”功能(从主界面点击“重装系统”进入此功能)。
6,程序会自动检测当前使用的 *** 作系统,并选择最佳的重装方案,当点击“一键重装”后,程序将从云端下载重装方案。当重装方案下载完成后,程序会自动重启计算机,并进入重装系统的流程。
手工备份与还原
1,全新备份:重启电脑后,看到如图所示的选择界面(不同 *** 作系统看到的选择界面略有不同),这时按键盘上的方向键(↑↓)选择“一键还原系统”,然后按回车(Enter)键。
2,之后看到如图所示界面。
3,直接点击回车,就会开始自动备份系统,如图所示。
4,备份完成后,会提示重启电脑。
5,还原系统:如果系统中毒或因为其他原因崩溃,可以在开机时选择“一键还原系统”并选择“立即还原”即可还原系统了。
拓展资料:
一、软件的安装
双击下载回来的安装文件Setup.exe,稍等片刻,电脑就会自动重新启动,同时进入一键还原精灵的安装界面(如图1所示),点击安装按钮,就会d出选择安装版本窗口,软件分为动态分区版与固定分区版两个版本。
动态分区版可以当日后备份分区空间不足时自动增加空间,而固定分区版日后不能改变分区空间,所以在这里我们选择安装动态分区版,点击动态分区版按钮后电脑就会自动安装,一会儿d出安装成功对话框。
二、软件的使用
电脑重新启动后,进入系统前屏幕顶部就会出现“***Press[F11]to start recovery system***”的提示,这时按下F11键就可以使用“一键还原精灵”了,因是第一次使用,所以系统提示对C盘进行备份,这时按下F8 或是点击“备份系统”按钮,电脑就会自动启动Ghost8.0对C盘进行备份,这些 *** 作都是全自动的,备份完成后,电脑自动重新启动。
系统备份完成了,在电脑出现问题后,只要在开机时按下F11键,调出“一键还原精灵”主界面后,点击其上面的还原系统或是按F5,电脑就会再次自动启动 Ghost8.0对系统盘进行还原 *** 作。
win7想要备份还原可以进入Win7电脑桌面,左下角开始里找到“控制面板”点击进入控制面板后即可找到“备份和还原”工具了。系统备份完了之后,我们再进入到备份设置里面,在底部就可以看到有还原入口了,在还原选项右侧即可看到“还原我的文件”这就是Win7还原入口,只要是上次有备份,后期就可以在这里点击还原,当然前提是我们不能把之前备份在D盘的备份文件给删除掉。欢迎分享,转载请注明来源:内存溢出

 微信扫一扫
微信扫一扫
 支付宝扫一扫
支付宝扫一扫
评论列表(0条)