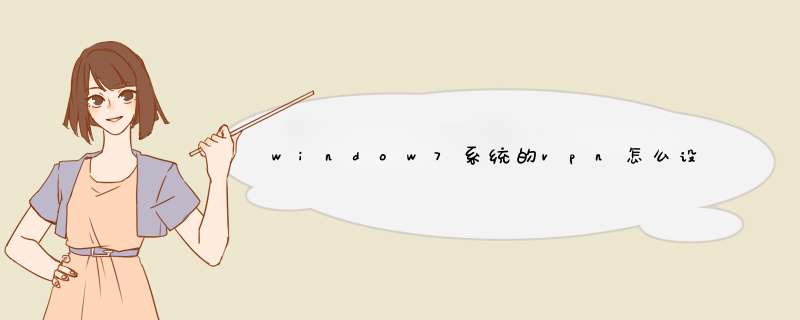
1、右击桌面的“网络”,选择“属性”,单击“设置新的连接或网络”,选择“连接到工作区”,点击“下一步”,单击“使用我的Internet连接(VPN)”;
2、在“Internet 地址(I)”填上VPN提供的IP地址,点击“下一步”,填写VPN的用户名和密码,点击“连接”,完成连接设置导向,点击“关闭”;
3、右击“网络”,选择“属性”,点击左边的“更改适配器设置”,找到刚才建好的“VPN 连接”双击打开,填上提供的VPN用户名和密码,“域”可以不用填写;
4、这样整个window7系统的vpn过程都设置完成了。点击“连接(C)”即可上网使用。
温馨提醒:如需删除所建立的虚拟连接,可打开控制面板—网络和Internet—网络和共享中心—更改适配器设置—右击,不需要的VPN连接,选择删除即可。
本文介绍Windows 7 PPTP/L2TP设置教程,Win7相对WinXP在某些设置细节上会简单直观些,比如L2TP共享密钥设置那步,下面将配合截图介绍每一步设置流程。Windows 7 PPTP/L2TP设置教程:1、打开Windows 7系统控制面板(默认控制面板是以“分类”显示的,可点右上角以“图标”方式显示),选择“网络和共享中心”,点击“创建新的连接或网络”。
2、选择“连接到工作区”。
3、选择“使用我的Internet连接”。
4、填写VPN线路地址和连接名称,其它一般不用设置。
5、填写VPN用户名和密码,然后点击“连接”即可。
6、到此,连接设置就完成了。以后如果需要使用的话,双击创建的这个连接就可以了。
7、VPN创建后默认是“自动”连接方式,如果需要指定一种连接方式,比如L2TP,可如下设置:在创建的VPN连接上,鼠标右键d出“属性”并点击。
8、在连接属性“安全”选项卡下有个VPN类型选择,这里可以切换连接协议,比如PPTP或L2TP。PPTP直接选择确定即可。如果选择L2TP的话,则需要在下面的高级选项里设置共享认证密钥(密钥由服务商提供)。
您好,您需要在电脑上创建宽带连接,创建好需要输入宽带账号和密码即可拨号上网。因电脑系统不同设置宽带连接的方法也不同。以Win7系统为例:
1、电脑桌面点击“开始”——“控制面板”——“网络和 Internet”,点击“网络和共享中心”。
2、打开“网络和共享中心”后,在查看基本网络信息并设置连接中选择“更改网络设置”,再点击“设置新的连接或网络”。
3、在“设置新的连接或网络”中选择“连接到Intetnet”,点“下一步”。
4、打开“连接到Intetnet”后会显示一个选项,问题为“你想使用一个已有的连接吗”?,请选择“否”,点“下一步。
5、选择并打开“宽带(PPPoE)(R)”。
6、输入用户名和密码,把“记住此密码”打对勾,“连接名称”随便填写,然后点“连接”。(此处账号或密码不填空也可以)
7、选择“连接“,会直接显示”正在创建您的Internet连接“,请选择“取消”即可。
8、选择“仍然设置连接”。
9、点击“关闭”即可。
10、点击左侧“更改适配器设置”。
11、在窗口中,右键点击已创建完毕的“宽带连接”,选择“创建快捷方式。
注:此处出现的“宽带连接”图标名称是可以自定义的名称。
12、在d出对话框中点击“是”按钮。
13、在“宽带连接”图标上会显示“√”的,可以点击右键将此图标创建到桌面上即可。
欢迎分享,转载请注明来源:内存溢出

 微信扫一扫
微信扫一扫
 支付宝扫一扫
支付宝扫一扫
评论列表(0条)