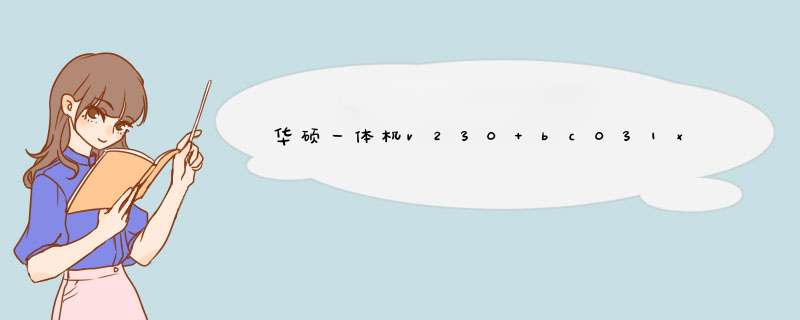
1、开机后按F2键,进入bios。
2、切换到Security标签,找到Secure BOOT Control,将Enabled改为Disabled,这一步的作用是关闭微软的Secure BOOT,这个功能开启会导致不能识别U盘启动系统的安装。
3、切换到BOOT标签,将Launch CSM改为Enabled(如果是灰色不可以选择,先按F10保存退出再次进入就可以选择了),这个选项的作用就是,将UEFI的BIOS改为传统BIOS。
4、最后按 F10 保存并退出,重新启动。开机时长按 ESC 键调出开机启动项,就可以选择u盘或光盘启动了。
此款机器想要改装win7系统,需要先进入bios修改相关bios参数,方法如下:开机按F2,进入BIOS
在 BIOS 的Boot菜单下,将Secure Boot 改为 Disabled
将Boot List Option 改为 Legacy
按F10保存,重新开机按F12,即可看到开机启动选项了。
还要用分区软件,诸如:diakgenuis等把硬盘原来的分区格式GPT转换成MBR。然后用个兼容性好的系统盘重装系统就行了,这样就可以全程自动、顺利解决系统安装的问题了。用u盘或者硬盘这些都是可以的,且安装速度非常快。具体安装方法如下:
1、U盘安装:用ultraiso软件,打开下载好的系统安装盘文件(ISO文件),执行“写入映像文件”把U盘插到电脑上,点击“确定”,等待程序执行完毕后,这样就做好了启动及安装系统用的u盘,用这个做好的系统u盘引导启动机器后,即可顺利重装系统了;
2、硬盘安装:前提是,需要有一个可以正常运行的Windows系统,提取下载的ISO文件中的“*.GHO”和“安装系统.EXE”到电脑的非系统分区,然后运行“安装系统.EXE”,直接回车确认还原 *** 作,再次确认执行自动安装 *** 作(执行前注意备份C盘重要资料);
步骤1在Mac系统下打开Finder
步骤 2
找到Applications(应用程序)这一项 。
步骤 3
找到里面的Boot Camp打开它。
步骤 4
这是BootCamp图标
步骤 5
打开后继续下一步。
步骤 6
你可以在这里建立一个Windows分区,拖拽中间的竖条来给Mac系统和Windows分配空间。Windows 7大概最少需要10 GB的空间,如果你还要安装其他程序则需要更大,这里我们分了32 GB给我的Windows 7,完成后点Partition确定开始分区。
Boot Camp将开始分区你的硬盘...
步骤 7
一旦完成分区你就可以开始安装你的Windows 7了,插入 刻录好的Windows 7安装盘,点击Start Installation开始安装。
步骤 8
这时你的电脑将重新启动进入Windows 7安装界面,选择语言、时间格式和键盘布局格式,按照下图添就好了。然后点Next下一步 。
步骤 9
点击Install now开始安装 。
步骤 10
这里选择接受accept the license terms,然后下一步Next。
步骤 11
安装方式选择自定义Custom (advanced高级) 方式进行安装。
步骤 12
选择之前我们用BOOTCAMP 分的32 G的分区,然后点击 Drive options (advanced) 这个连接。
这时下面出现多个选项,先选中之前我们要安装的那个32 G的BOOTCAMP分区,然后点击Format格式化选项开始格式化分区,这里不能选错分区。
然后出现一个带叹号的提示窗口,点OK 确认格式化。
格式化完成后 Next 点下一步继续。
步骤 13
Windows 7安装开始复制文件,需要等待一段时间,复制完毕后电脑还将重新启动。
Windows 7将继续完成安装。
最后一次重新启动。
步骤 14
在这里输入你的用户名,还有下面输入计算机名称,名字可以随便取,但是两个名字不能相同。完成后点 Next 继续。
步骤 15
设置登陆密码,输入两次,最后一个是忘记密码找回需要的提示问题,随便设置一个。然后点击 Next 继续。
步骤 16
Windows 7将问你要产品序列号,这个序列号在你下载Windows 7的时候在最后一个画面显示,你需要记下来在这里使用,输入后点 Next 下一步继续。
步骤 17
这里选择Use recommended settings。
步骤 18
预览时间和日期设置确保正确 Next 下一步继续。
步骤 19
如果你在无线网络内,将会问你选择那个网络,这里就看你自己的环境了,有就选,没有就点Skip 跳过。
步骤 20
Windows 7提示选择计算机使用的环境,有家庭、工作、公共场所等。
步骤 21
当选择家庭时,Windows提示是否建立家庭网络,一般人都不需要,点Skip 跳过。
步骤 22
Windows 7进入桌面。
如果你有Mac OS X 安装光盘DVD,进入光盘。
步骤 22
在Mac OS X 安装光盘DVD上运行 setup.exe 。
提示*: 如果你是64位的Windows 7需要安装BootCamp 2.1 for Windows Vista 64 bit程序,在这里下载。 (BCUpdateVista64.exe).
步骤 23
安装Boot Camp出现如下画面,点 Next 继续,开始安装。
步骤 24
阅读许可协议,选择 I accept the terms in the license agreement接受协议,再点 Next 继续。
步骤 25
选择Apple Software Update for Windows ,然后点 Install 安装。
步骤 26
Boot Camp开始安装Windows必须的Mac电脑驱动程序。
完成安装后点Finish 完成按钮。
重新启动使安装的驱动程序生效,点 Yes 。
步骤 27
再次进入系统表明你已经成功的在Mac电脑上安装完Windows 7了。
欢迎分享,转载请注明来源:内存溢出

 微信扫一扫
微信扫一扫
 支付宝扫一扫
支付宝扫一扫
评论列表(0条)