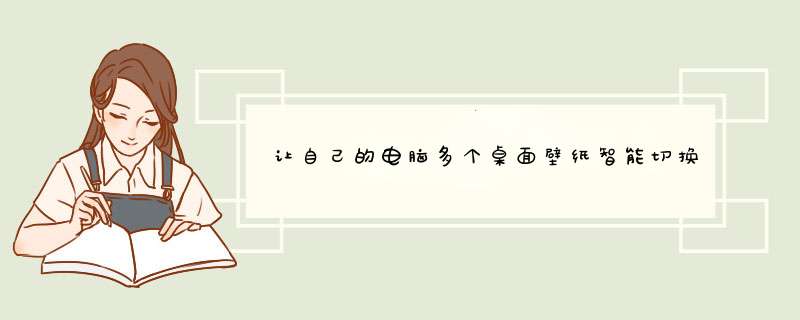
让自己的电脑多个桌面壁纸智能切换的方法
1 右键桌面空白处,选择个性化设置,然后设置桌面壁纸,当你设置超过2个就能设置切换时间了,我这里是啦很多很多进去,让它1个小时换一个桌面。
这个感觉真的很好,有的时候是设置成一天换一次。这样每天都有新的壁纸。
2 设置自动播放的好处:
设置壁纸自动播放时间,除了设置上面的多少时间更换一次,还要将图片的播放顺序和图片位置。将播放顺序设置为“无序播放”(也相当于随机播放),这样你下次看到这张壁纸你根本不知道下一涨壁纸是什么,让你的电脑更有神秘感。
3 不想自己找壁纸,也能有多个壁纸。那么就只能换主题了。
自己到win7官网上下载RSS动态主题应用到电脑上,动态主题可以从RSS源中自动获取更新。这个肯定没有自己找的壁纸的好看。
看了“让自己的电脑多个桌面壁纸智能切换的方法”还想看:
1. 电脑怎么设置自动换壁纸
2. 电脑壁纸自动更换怎么设置
3. win7 电脑自动切换壁纸时间怎样设置
4. XP系统如何实现桌面壁纸自动切换
5. Win10系统怎么让桌面壁纸自动切换
win7使用技巧集锦win7使用小技巧的收集,应该给你带来一些惊喜吧!
1、问题步骤记录器
有很多时候,身在远方的家人或者是朋友会要求您辅导他们计算机问题,但是又不知道该如何明确向您表达这个问题,这个处境是很令人沮丧的。微软在Windows 7中添加的问题步骤记录器,将会帮助您与您的朋友摆脱沮丧。
在这种情况下,您的朋友只要单击开始菜单、键入PSR,按住Enter键,再点击开始记录按钮即可。启用这项功能后,当您的朋友进行问题 *** 作时,该记录器将会逐一记录您的朋友的 *** 作步骤,并将它们压缩在一个MHTML文件中发送给您即可。无疑,这是个 快捷、简单与高效的方法,这将有助于缩短您的故障排除时间。
2、刻录图像(Burn images)
Windows 7最终引进了一项其他 *** 作系统都引入了好几年的功能——将ISO影像可图到CD或者是DVD中。同时,Win7中的刻录图像功能 *** 作更加简便,您只需双击需要刻录的图像,选择空白光盘的驱动器,然后单击刻录即可。
3、创建和mount VHD文件
微软的Virtual PC可以用VHD文件创建它的虚拟机器硬盘驱动,而Windows 7则可以直接mount这些,你可以直接通过主机系统进入。步骤如下:点击开始,键入diskmgmt.msc,按住Enter键,再点击Action >Attach VHD,并选择你想要mount的文件即可。
4、解决疑难问题
如果您觉得Win7中的某些表现很奇怪,但是又不知道是为什么,您可以通过“单击控制面板——查找并解决问题(或‘疑难解答’)”进入新的疑难解答包。这些简单的向导将会有助于您解决普遍的问题,并检查您的设置,清理您的系统等等。
小技巧5、启动修复
自测试版的效果看来,Windows 7是一款值得我们信任的 *** 作系统,但是它仍然会存在一些问题,最严重的可能会是阻止系统的启动,即使是进入安全模式也达不到效果。因此,为了以防万一,您只要预先点击“开始——维护——创建一个系统修复光盘”就可以建立一个启动应急磁盘。这样,在您的电脑 遇到严重的情况时,这个应急磁盘就可以帮助您达到应急的效果。
6、控制
Windows 7中的新功能AppLocker(应用程序锁),可以帮助那些厌倦了孩子在自己的电脑上安装的可疑软件的家长解决烦心事。AppLocker可以确保用户只可以在您的计算机上运行您指定的程序。以下是具体的 *** 作步骤:启动GPEDIT.MSC,转至计算机 配置——Windows设置——安全设置——应用程序控制策略——“AppLocker”即可完成。
7、计算器
第一眼看去,Windows 7的计算器与Vista中的版本很像,但是仔细查看过模式菜单之后,您就会发现一些强大的统计和程序视图。如果您不懂得位图 *** 作,您可以用选项菜单去代替。计算器带来了很多不同的单位换算(长度、重量、容积等等),日期计算(两个日期之间的天数差距),电 子数据表类型模板还可以帮助您计算交通工具的里程数、按揭利率等等。
8、切换到投影仪
现在,Win7 *** 作系统向用户提供了一种从一台监视器切换到另一台监视器的标准方式(或者是投影仪),您只需要按住Win+P键,或者是运行DisplaySwitch.exe,选择您所需要投放的内容即可。
9、自动电脑清理
当一些没有经验的电脑用户使用您的电脑时,可能会在一段时间中打乱您先前的设置,安装可疑软件、删除重要文件或者是导致各种毁坏。这些都将会导致您的心烦,为了帮助您解决这些琐碎事情,微软在Windows 7中引入了一个解决方案:PC防护(PC Safeguard)。当那些没有经验的电脑用户登录您的电脑时,他们可以玩游戏,使用浏览器或者是用即时通讯聊天,但是当他们注销登录时,他们在您电脑上所进行的一系列 *** 作都将会被清除,这也就意味着他们很难将您的电脑搞乱。
PC Safeguard并不是一项新的技术,在很久以前,微软就已经开始推出他们的共享电脑工具(aka Windows SteadyState),但是这项技术是首次被集成在Windows *** 作系统中。
以下是 *** 作的具体步骤:进入控制面板——用户账户和家庭安全——用户账户——管理其他账户——创建一个新的账户——输入新账户名称,然后单击创建,选择“建立PC Safeguard——启动PC Safeguard——应用”即可完成设置,自此,您就可以放心地将您的电脑交给第三人使用。
10、 了解系统还原
在以前的Windows版本中使用系统还原具有很大的不确定性,你根本无法告知系统去还原哪些应用程序。而Windows 7就不同了,右击电脑,选择属性,系统保护,系统还原,然后选择您想要的还原点,点击“扫描受影响的应用程序”,Windows就会告知您哪些应用程序受到影响,通过选择还原点进行删除或者是修复。
11、 设置时区
一般来说,系统管理员对于tzutil.exe的可用性深有体会,这将允许您从脚本中设置计算机的时间。例如,您想要将计算机时间设置为Greenwich Mean Time(格林尼治标准时间),您只需要使用命令“tzutil /s "gmt standard time"”即可。
“"tzutil /g"”显示的是当前的时区,“"tzutil /l"”则显示所有可能的时区,而“"tzutil /?"”则显示命令的显示详情。
12、 屏幕校准
您在屏幕上看到的颜色将会取决于您的显示器、显卡设置以及照明等等因素,大多数人都使用相同的默认Windows颜色配置文件。而现在Windows 7中提供了一个显示颜色校准向导,可以帮助您正确设置您的亮度、对比度和色彩设置。Clear无效调谐器将确保您屏幕上的文字的清晰度和锐利。单击开始,键入DCCW,按住Enter键即可使用该功能。
13、 右击即可完成一切 *** 作
乍看之下,Windows与Vista有着惊人的相似之处,但是,Windows 7却与Vista存在着一个简单的差异,那就是,只需右击就可完成一切 *** 作。
在Windows 7中右击桌面的空白部分,您就会发现一个可以设置您的屏幕解决方案的菜单,而不需要去逐个浏览桌面设置。
右击任务栏上的Explorer图标就可以快速进入常见系统文件夹:文档、图片、Windows文件夹等等。
如果您不大算继续使用IE浏览器的话,您只需右击任务栏中的IE图标,选择“从任务栏中删除这个图标”即可,然后您就可以安装火狐浏览器去代替IE。
14、 桌面幻灯片
Windows 7中有许多吸引人的新的墙纸,因此您很难决定是使用哪一张,那么为什么不使用桌面幻灯片功能呢?右击桌面的空白位置,选择个性化,桌面背景,然后在选择喜欢的图片的时候按住Ctrl键,接着再选择您想要的图片的变换周期,选择Shuffle使得图片随机显 示,自此,桌面幻灯片的功能就设置完成了。
15、 RSS壁纸
如果标准壁纸不够幻灯片的话,您可以创建一个主题,从RSS中选择壁纸,目前,Windows 7测试版还不支持这一功能,但是,微软官方发言人已经证实了这一功能。
16、 恢复屏幕空间
作为一个大的快速启动工具栏,Windows 7中的新任务栏可以容纳任何程序的快捷方式(只要右击,并选择固定到任务栏即可)。这项功能将会为我们的电脑桌面,省下很多的空间。
17、 恢复快速启动工具栏
如果您对Windows 7中的新任务栏不满意,那么只需一点时间即可恢复旧的快速启动工具栏。右击任务栏,选择工具栏——新的工具,在文件夹对话框中键入“%UserProfile%\AppData\Roaming\Microsoft\Internet Explorer\Quick Launch”,然后在点击选择文件夹即可。
18、 自定义电源开关
默认地,Windows 7在开始菜单中显示一个纯文本“关闭”按钮,但是只需一会儿时间,这种情况就可能会改变。如果您每天重新启动您的电脑数次,那么默认设置对您就会变得更加有意义,右击开始按钮,选择道具,然后将“电源启动 *** 作”设置为“重新启动”。
19、 自动排列您的桌面
如果您的Windows 7桌面上的图标分散得到处都是,那么您只需右击桌面,选择“查看”——自动排列即可。还有另外一种简便的方法就是按F5键刷新即可。
20、 禁止智能窗口安排
Windows 7中有一种可以智能安排您的窗口的功能,如果您将一个窗口拖动至屏幕顶部,那么这个窗口将会最大化。但如果您不喜欢这个功能,您可以运行注册表,进入“HKEY_CURRENT_USER\Control Panel\Desktop”,将“WindowArrangementActive”设置为0,这样,您的窗口就不会智能化。
21、 删除“发送反馈“
在Windows 7中,微软积极向公众获取反馈意见,如果您不喜欢这个活动的话,那么只需按照以下步骤简单设置一下,您就可以摆脱微软的反馈意见干扰:启动注册表,进入“HKEY_CURRENT_USER\Control Panel\Desktop”,将“FeedbackToolEnabled”值设置为0,重新启动计算机即可。
22、 显示您的驱动器
点击Windows 7中的电脑,您可能会很奇怪地发现,缺乏驱动器显示,请不要慌,您只需要启动资源管理器,单击工具,文件夹选项,查看和清除计算机文件夹中的“隐藏空驱动器”即可。
23、 查看更多详情
Windows 7放大镜中新的改进,可以使得用户放大观察当前所进行的活动。
24、 保护您的MP3文件
除了拥有很多新的功能之外,Windows 7 beta还带有一个令人讨厌的错误,Windows 7 betaWindows Media Player 12可以自动添加丢失的元数据,其中包括专辑封面,还可以覆盖前几秒钟的文件。针对这个漏洞,提前备份您的MP3文件是一个不错的主意。
25、 特别定制的UAC
Windows Vista的用户账户控制(UAC)功能受到了用户的一致唾弃,而微软也接受教训,将Windows 7 中的UAC提醒次数减少,并允许用户在控制面板中更改用户账户控制设置。祝您健康!以上答案由云上的人团队倾情答复,团队语录微博: http://t.qq.com/Dandelions
win7的是下面这里,其他系统的没研究过C:\Users\你的用户名\AppData\Local\Microsoft\Windows\Temporary Internet Files\Enclosure 查看原帖>>欢迎分享,转载请注明来源:内存溢出

 微信扫一扫
微信扫一扫
 支付宝扫一扫
支付宝扫一扫
评论列表(0条)