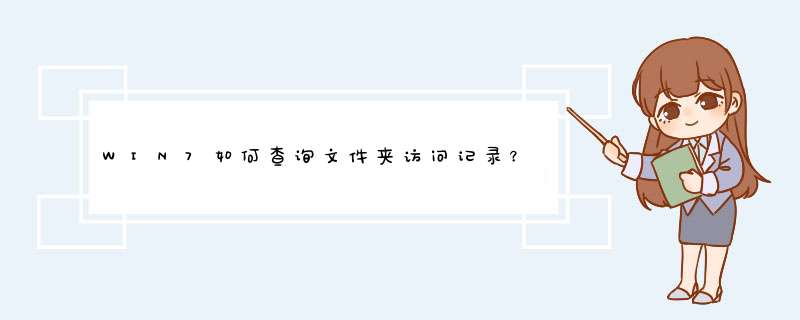
默认情况下WIN 7不会记录文件 *** 作,但是可以通过打开“审核”功能来实现对某
文件夹或文件的动态进行记录。从WIN 7 的帮助中复制一些,看有没有帮助。\x0d\x0a\x0d\x0a监视对象的创建或修改为您提供了追踪潜在安全性问题的方法,帮助您确保用户帐户的可用性,并在可能出现安全性破坏事件时提供证据。\x0d\x0a\x0d\x0a应该被审核的最常见的事件类型包括: \x0d\x0a\x0d\x0a访问对象,例如文件和文件夹。\x0d\x0a\x0d\x0a用户帐户和组帐户的管理。\x0d\x0a\x0d\x0a用户登录到系统和从系统注销。\x0d\x0a\x0d\x0a本部分包含: \x0d\x0a\x0d\x0a审核策略\x0d\x0a\x0d\x0a定义或修改事件类别的审核策略设置\x0d\x0a\x0d\x0a应用或修改本地文件或文件夹的审核策略设置\x0d\x0a\x0d\x0a查看安全日志\x0d\x0a\x0d\x0a-----------------\x0d\x0a可通过设置权限类型将审核策略应用于计算机上的各个文件和文件夹,以便在安全日志中记录成功或失败的访问尝试。 \x0d\x0a\x0d\x0a本地管理员是完成此过程所需的最低组成员身份。请查看本主题中“其他注意事项”中的详细信息。\x0d\x0a\x0d\x0a 应用或修改本地文件或文件夹的审核策略设置的步骤 \x0d\x0a\x0d\x0a打开 Windows 资源管理器。\x0d\x0a\x0d\x0a右键
单击要审核的文件或文件夹,单击“属性”,然后单击“安全”选项卡。\x0d\x0a\x0d\x0a单击“编辑”,然后单击“高级”。\x0d\x0a\x0d\x0a 注意 \x0d\x0a 如果没有以 Administrator 组成员的身份登录到此计算机,则必须提供管理凭据才能继续 *** 作。\x0d\x0a\x0d\x0a在“ 的高级安全设置”对话框中,单击“审核”选项卡。\x0d\x0a\x0d\x0a请执行下列 *** 作之一: \x0d\x0a\x0d\x0a
若要设置对新用户或组的审核,请单击“添加”。在“输入对象名称以进行选择”中,键入需要的用户名或组名称,然后单击“确定”。\x0d\x0a\x0d\x0a若要删除现有组或用户的审核,则单击该组名或用户名,单击“删除”,单击“确定”,然后跳过其余过程。\x0d\x0a\x0d\x0a若要查看或更改现有组或用户的审核,单击其名称,然后单击“编辑”。\x0d\x0a\x0d\x0a在“应用到”框中,单击您要进行审核的位置。\x0d\x0a\x0d\x0a在“访问”框中,通过选择相应的复选框指明您要审核的 *** 作: \x0d\x0a\x0d\x0a若要审核成功事件,则选择“成功”复选框。\x0d\x0a\x0d\x0a若要停止审核成功事件,则选择“成功”复选框。\x0d\x0a\x0d\x0a若要审核未成功的事件,则选择“失败”复选框。\x0d\x0a\x0d\x0a若要停止审核未成功事件,则选择“失败”复选框。\x0d\x0a\x0d\x0a若要停止审核所有事件,则单击“清除全部”。\x0d\x0a\x0d\x0a如果要阻止原始对象的后续文件和文件夹继承这些审核条目,则选择“仅将这些审核项目应用到此容器中的对象和/或容器”复选框。\x0d\x0a\x0d\x0a 重要 \x0d\x0a 设置文件和文件夹的审核前,必须通过为对象访问事件类别定义审核策略设置,来启用对象访问审核。如果不启用对象访问审核,在设置文件和文件夹的审核时,将收到错误消息且不会审核任何文件或文件夹。 \x0d\x0a\x0d\x0a其他注意事项\x0d\x0a\x0d\x0a必须以管理员组的成员身份登录,或必须被授予组策略中“管理审核和安全日志”权利才能执行此过程。\x0d\x0a\x0d\x0a若要打开 Windows 资源管理器,请单击“开始”,指向“所有程序”,单击“附件”,然后单击“Windows 资源管理器”。\x0d\x0a\x0d\x0a启用了对象访问审核之后,即可在“事件查看器”中查看安全日志以检查更改的结果。\x0d\x0a\x0d\x0a只能在 NTFS 驱动器上设置文件和文件夹审核。\x0d\x0a\x0d\x0a如果看到下列任一情况,则表明审核是从父文件夹继承的: \x0d\x0a\x0d\x0a在“ 的审核条目”对话框的“访问”框中,复选框不可用。\x0d\x0a\x0d\x0a在“ 的高级安全设置”对话框中,“删除”按钮不可用。\x0d\x0a\x0d\x0a因为安全日志有大小限制,请仔细选择要审核的文件和文件夹。还请考虑到用于安全日志的磁盘空间大小。安全日志的最大值在“事件查看器”中定义。
(1)首先,找桌面最下方的任务栏,右击一下,找到属性 ,点击进入。
(2)在接下来出现的选项框中,点击开始菜单栏。
(3)接下来,选择自定义 ,点击进入。
(4)在自定义菜单栏中,选择最近使用项目 ,在前面的小方框前画对号。
(5)在箭头所指示的地方吗,设置一下最近打开过程序的数目,握设置为15设置好后点击确定。
(6)再接下来出现的选项框中,再隐私设置下的两个小方框全部打对号,之后点击确定。
(7)回到桌面,在开始菜单中找到最近使用的项目,就可以看到我们最近使用过哪些项目。
三、跳转列表别再泄露我隐私
Win7的程序跳转列表很方便,但也增加了隐私泄露的机会。只需右键单击任务栏的程序图标即可显示最近打开的程序的记录,在开始菜单也可以轻易查看到使用记录。若要删除这些记录,只需像刚才一样打开“任务栏和开始菜单属性”进行 *** 作。首先,他需要切换到“开始菜单”选项卡,接着,将“隐私”下的“存储并显示最近开始菜单中打开的程序”和“存储并显示最近在开始菜单和任务栏中打开的项目”选项去除,确定即可。如下图
另一个清理跳转列表的简单方法是在资源管理器的地址栏输入“%APPDATA%\Microsoft\Windows\Recent\AutomaticDestinations”打开相应文件夹。该文件夹里的数据文件就是跳转列表的历史记录了,将所有文件删除就实现了清空跳转列表的目的了。
如下图:
摘自《win7百科》
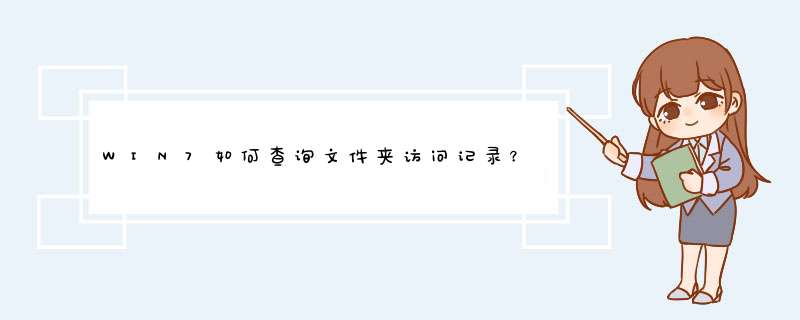

 微信扫一扫
微信扫一扫
 支付宝扫一扫
支付宝扫一扫
评论列表(0条)