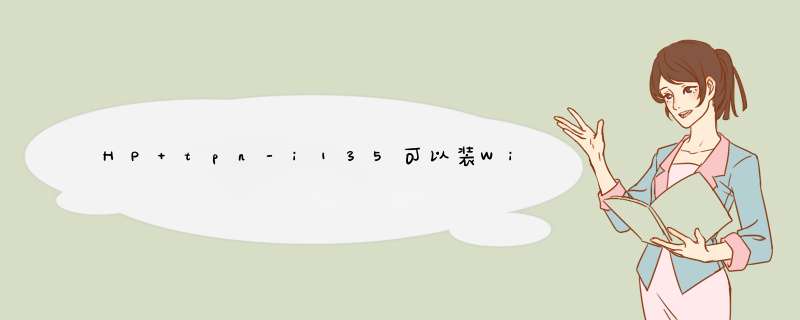
安装win7最低配置要求
处理器(CPU):1.0 GHz或更高级别的处理器
内存:1GB 内存(32 位)或 2GB 内存(64位)
硬盘:16GB可用硬盘空间(32 位)或20GB可用硬盘空间(64位)
显卡:带有 WDDM 1.0 或更高版本的驱动程序的DirectX 9图形设备,显存128MB
其他硬件:DVD-R/RW驱动器或者U盘等其他储存介质连接接口
HP惠普笔记本预装win8换成win7系统的方法和步骤如下:
(1)第一步:开机以后马上按下F10,进入BIOS进行一些设置更改,这是WIN8改WIN7的一个关键步骤:
1,按下笔记本电源键,然后不停地按F10键进入到BIOS界面(这和大多数品牌笔记本开机按F2键进BIOS有所不同),在该界面通过键盘上的方向键切换至“Security”菜单栏,在选项下通过键盘上下键找到“Secure Boot Configuration”,如下图所示:
2,然后按回车进入设置页面,接下来先把“Secore Boot”标签设置为“Disable”,再将“Legacy Support”标签设置为“Enable”,值得注意的是,这两个设置的顺序不能搞反了,不然无法对Legacy Support进行设置,也就是说这两者是不能同时设置成“Enable”,如下图所示:
3,接下来,按ESC键返回bios主界面,然后用左右键控制切换到“Storage”(存储)选项,选中Boot order如下图所示:
4,再接下来,按回车进入,将光标移动到灰色字体的“Legacy Boot Sources :disable”标签,然后按键盘“F5”键盘启动 Legacy Boot Sources,最后将光标往左移动到“File”,然后选择“Save Changes and Exit”保存设置并退出。如下图所示:
5,当电脑重新启动后,系统将d出一个蓝色对话框,提示要输入一串数字并按键盘“回车键”以完成上述设置。在输入时画面没有任何变化,完成输入后画面会跳转。如果此时您按键盘 Esc 键,则会取消上述的所有设置。如下图所示:
(2)第二步:首先把U盘启动盘插在电脑的USB接口,然后开机,马上按下f9键,这个键叫开机启动项快捷键,这时会出现一个启动项菜单(Boot Menu)的界面,你只要用方向键选择USB:Mass Storage Device为第一启动,有的是u盘品牌:USB:Kingstondt 101 G2 或者 Generic- -sd/mmc (主板不同,这里显示会有所不同),然后用ENTER确定,就可以进入U盘启动了,然后进入PE。
(3)第三步: 进入PE以后,在PE下面运行Diskgunius分区软件:但第一次WIN8改WIN7必须对本机的硬盘进行重新分区,这样就要“删除所有分区”,并且还要更改“分区表的类型为MRB”(这是由于自带的WIN8的分区表类型是GUID,而WIN7只识别“MBR”类型的分区表,只有更改了,才可以正常分区,就能正常安装WIN7了。否则分区时会出现“分区表函数错误”然后分区失败,并无法进行安装系统。
1.第一步:“删除所有分区”,重新分区的图片:
2.第二步:更改“分区表类型为MBR”的图片:
(4)第四步: 分好区后,再一次进U盘,就会现一个菜单,可以用这个菜单上的GHOST11。2来还原镜像,(前提你的U盘中一定要放有一个系统文件,不管是WIN7.GHO和IOS文件名的都可以,)找到这些镜像还原就OK了。如果是GHO文件的系统可以用手动还原镜像的方法:(就是进入GHOST11.2或11.5后,出现一个GHOST的手动画面菜单,你点击(Local-partition-Form Image)选择好你的镜像所在盘符,点确定,然后选择你要还原的盘符,点OK,再选择FAST,就自动还原了),而ISO文件的系统可以进入“大白菜U盘启动盘”的PE,就会自动d出“ONEKEY(GHOST安装器1.4 4 30)”来一键还原系统。(如下图):
第一种GHO文件的:手动GHOST还原图:
第二种ISO文件:自动还原的“安装器”还原图
主要看笔记本本身是预装什么 *** 作系统的,预装win10和win8正版 *** 作系统的笔记本,要改装win7 *** 作系统。一,更改BIOS设置
在BIOS中关闭Secure
Boot安全启动。开启Legacy兼容启动方式,不同品牌主板设置方法不同
二,更改硬盘分区为MBR
1、在PE中打开分区工具disk
genius,右键点左上角的目标硬盘,删除所有分区,保存更改。
2、快速分区,分区类型选择MBR,然后进行分区。重装 *** 作系统
重点:百度惠普笔记本预装win10改装win7,有图文教程。按照教程进行设置,然后再安装 *** 作系统
欢迎分享,转载请注明来源:内存溢出

 微信扫一扫
微信扫一扫
 支付宝扫一扫
支付宝扫一扫
评论列表(0条)