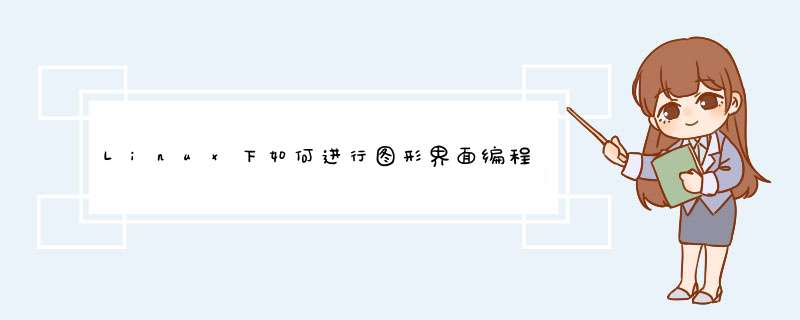
一,linux本身没有图形界面,linux现在的图形界面的实现只是linux下的应用程序实现的。
图形界面并不是linux的一部分,linux只是一个基于命令行的 *** 作系统,linux和Xfree的关系就相当于当年的DOS和WINDOWS30一样,windows30不是独立的 *** 作系统,它只是DOS的扩充,是DOS下的应用程序级别的系统,不是独立的 *** 作系统,同样XFree只是linux下的一个应用程序而已。不是系统的一部分,但是X的存在可以方便用户使用电脑。WINDOWS95及以后的版本就不一样了,他们的图形界面是 *** 作系统的一部分,图形界面在系统内核中就实现了,没有了图形界面windows就不成为windows了,但linux却不一样,没有图形界面linux还是linux,很多装linux的WEB服务器就根本不装X服务器。这也是WINDOWS和linux的重要区别之一。
二,X是协议,不是具体的某个软件:
X是协议,就像>
比如一个X应用程序要在屏幕上输出一个圆那么他就用X协议对X服务器说:喂!我需要在屏幕上画一个圆。
X应用程序只负责告诉X服务器在屏幕的什么地方用什么颜色画一个多大的圆,而具体的”画”的动作,比如这个圆如何生成,用什么显卡的驱动程序去指挥显卡完成等等工作是由X服务器来完成的。
X服务器还负责捕捉键盘和鼠标的动作,假设X服务器捕捉到鼠标的左键被按下了,他就告诉X应用程序:亲爱的应用程序先生,我发现鼠标被按下了,您有什么指示吗如果X应用程序被设计成当按下鼠标左健后再在屏幕上画一个正方形的话,X应用程序就对X服务器说:请再画一个正方形,当然他会告诉服务器在什么地方用什么颜色画多大的正方形,但不关心具体怎么画_那是服务器的事情。
导语:Linux 中使用屏幕键的技巧。屏幕键盘是一种实用工具,它在屏幕上显示虚拟键盘,允许那些有移动障碍的用户用指针设备或游戏杆输入数据。屏幕键盘旨在为那些有移动障碍的用户提供最低级别的功能。
Linux 中使用屏幕键的技巧在 Debian,Ubuntu 或者 Linux Mint 中:
$ sudo apt-get install florence
在 Fedora,CentOS 或者 RHEL (CentOS/RHEL 需要EPEL 仓库) 中:
$ sudo yum install florence
在 Mandriva 或者 Mageia 中:
$ sudo urpmi florence
对于 Archlinux 用户,Florence 存在于 AUR 中。
配置和加载屏幕键盘
当你安装好 Florence 之后,你只需要简单的'输入以下命令就能加载屏幕键盘:
$ florence
默认情况下,屏幕键盘总是在其他窗口的顶部,让你能够在任意活动的窗口上进行输入。
在键盘的左侧点击工具按键来改变 Florence 的默认配置。
在 Florence 的 "样式 (style)" 菜单中,你能够自定义键盘样式,启用/取消声音效果。
在“窗口 (window)”菜单中,你能够调整键盘背景透明度、按键不透明度,以及控制键盘比例、工具栏、尺寸和总是置顶等特性。如果你的桌面分辨率不是非常高,透明度调整就显得非常有用,因为屏幕键盘会挡住其他窗口。在这个例子中,我切换到透明键盘,并且设置不透明度为 50%。
在“行为 (behaviour)”菜单中,你能够改变输入方法。Florence 支持几种不同的输入法: 鼠标 (mouse)、触摸屏 (touch screen)、计时器 (timer) 和漫步 (ramble)。鼠标输入是默认输入法。最后的两种输入法不需要按鼠标键。 计时器输入通过将指针滞留在按键上一定时间来触发按键。漫步输入的原理跟计时器输入差不多,但是经过训练和灵巧使用,能够比计时器输入更加迅速。
在“布局 (layout)”菜单中,你能够改变键盘布局。比如,你能够扩展键盘布局来增加导航键,数字键和功能键。
楼上有人说了用 命令 | more 的方法显示,这种方法其实不好。更好的方法反而是使用
命令 | less 的模式(例如mitmproxy -h | less,这段命令意思就是显示mitmproxy的帮助文档,并且用less模式去读取这个文档),在less模式下你一次只能读一部分文本,但是你可以输入命令来翻页,你可以按空格键向下翻页;而按b键则向上翻页。另外,在输入状态先输入一个斜杠,再输入文本,就可以把全文中带有该文本的地方高亮(例如输入/port就是把全文中带有port这个文本的地方标记高亮);最后使用ctrl+z退出less模式。如果你使用more的命令当然也可以这样翻页,但是首先它也是只显示一部分内容(而不是全部),可是这个模式不能输入命令(所以不能搜索文档),最讨厌的是当你翻到底的时候命令就自动退出more模式了,所以还是less更多人用。
至于有没有一次显示所有内容的方法?我到处都找遍了也没发现(甚至找了国外的StackOverflow,以上方法就是我从那里找来的)。可是我清晰地记得有时候浏览帮助文档一开始是可以显示完全的,只不过后来不知道为什么又不行了。在CSDN有人说可以修改PUTTY、XSHELL等远程登录软件的lines of scrollback选项,我试过好像没什么作用就不发上来了。如果有人知道一次完全显示的方法,请留言,谢谢。
Linux系统的截图工具有很多,我比较喜欢Kazam,因为它集成了截图和录屏功能,而且体积小。
Ubuntu下安装Kazam
或者使用 ppa 安装
对截图还可进行一些简单的配置:
点击菜单栏 文件 -> 首选项 -> screenshot
录屏 *** 作大致也截图一样。开始录屏后,kazam的客户端会最小化,暂停录制视频或者 *** 作完成录制视频,需要在系统通知栏找到Kazam,右键单击 *** 作。
视频录制,有四种情况:
视频录制配置
使用过QQ截图的童鞋都知道 Ctrl+Alt+A 是多么的好用,快捷键是截图工具必不可少的。
那么Kazam有没有快捷键呢?答案是肯定的。但是很遗憾,在软件的帮助中啥都没有,所以只能去github上看看 README ,地址: >
第一步,直接运行xrandr查看下分辨率的情况。
第二步,用cvt命令生成一个modeline,得到:
1920x1080 5996 Hz (CVT 207M9) hsync: 6716 kHz; pclk: 17300 MHz
Modeline "1920x1080_6000" 17300 1920 2048 2248 2576 1080 1083 1088 1120 -hsync +vsync
第三步,编辑 /etc/gdm/Init/Default ,在文件开头处不远(前几行)找到
/sbin/initctl -q emit login-session-start DISPLAY_MANAGER=gdm
这行,在这行前添加三行:
xrandr --newmode "1920x1080_6000" 17300 1920 2048 2248 2576 1080 1083 1088 1120 -hsync +vsync
xrandr --addmode VGA1 "1920x1080_6000"
xrandr --output VGA1 --mode "1920x1080_6000"
以上就是关于Linux下如何进行图形界面编程_linux进入图形化界面命令全部的内容,包括:Linux下如何进行图形界面编程_linux进入图形化界面命令、Linux 中使用屏幕键的技巧、linux中文件内容太多,屏幕不能一下全部显示出来,怎样查看被掩盖的上部分的内容等相关内容解答,如果想了解更多相关内容,可以关注我们,你们的支持是我们更新的动力!
欢迎分享,转载请注明来源:内存溢出

 微信扫一扫
微信扫一扫
 支付宝扫一扫
支付宝扫一扫
评论列表(0条)