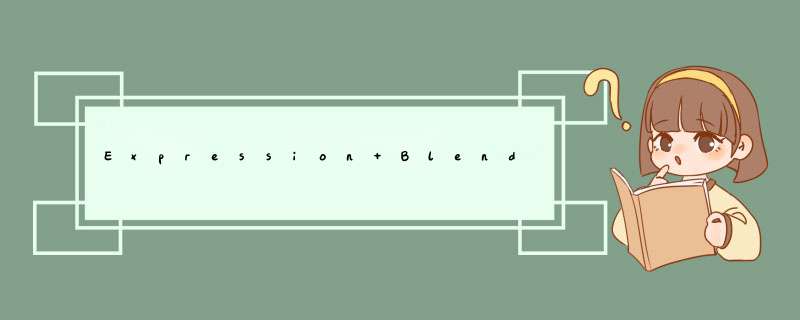
上一篇,介绍了Canvas布局控件在Blend中的使用。本篇继续介绍布局控件StackPanel,ScrollVIEwer和border。
相对于GrID和Canvas来说,StackPanel,ScrollVIEwer和border是比较简单的布局控件,实现的功能相对来说单一。
首先来说说StackPanel控件。从字面意思理解,是堆栈面板的意思。堆栈内的所有内容将按照顺序进行排列,排列方式分水平排列和垂直排列两种方式。
对于StackPanel的使用,主要是对控件水平或者垂直排列,使用该控件排列控件,比GrID设置表格控制要容易很多。
例如,在GrID中要设置Row和Column,然后将控件放置到各个Cell中,才能达到对齐布局的效果,而在StackPanel中只要使用OrIEntation属性控制就可以了。
这里我们简单演示一下,在Blend中应用StackPanel
选中StackPanel后,在主窗口画一个StackPanel容器。
然后选择按钮控件,在StackPanel中,画一个高为30的按钮。然后选中该按钮,复制创建三个新按钮,在复制粘贴的时候,会发现,每次创建一个新按钮会在布局中自动向下排列。这点和GrID和Canvas不同,在GrID和Canvas中复制粘贴控件,将会自动覆盖上一个控件,需要用ZIndex控制其位置。
选中StackPanel,查看右边PropertIEs属性栏,其中Layout中多了一个OrIEntation选项,默认为Vertical垂直排列。
点击展开下拉菜单,可以看到Horizontal水平排列,选中后,以上四个按钮分布将自动以水平方式排列。
和GrID相同,StackPanel也支持margin和Horizontal Alignment,Vertical Alignment属性,这里我就不在赘述,详细大家可以看“布局快速入门Grid”
ScrollVIEwer控件,是从WPF中移植来的,针对大内容控件的布局控件。由于该控件内仅能支持一个子控件,所以在多数情况下,ScrollVIEwer控件都会和Stackpanel,Canvas和GrID相互配合使用。如果遇到内容较长的子控件,ScrollVIEwer会生成滚动条,提供对内容的滚动支持。
创建一个ScrollVIEwer控件,会看到该控件右边自带滚动框,
我们将上例拖拽进新创建的ScrollVIEwer控件,Blend会提示按“Alt”将拖拽控件放入ScrollVIEwer,
放置成功后,由于内容过长,ScrollVIEwer的滚动条自动激活。对于ScrollVIEwer的滚动条,可以通过PropertIEs属性栏进行设置控制,可以禁用,隐藏,或者设置仅在需要时候自动显示。
HorizontalScrollbarVisibility和VerticalScrollbarVisibility属性:
auto = 仅在需要时候自动显示滚动条
Disabled = 禁用滚动条
HIDden = 隐藏滚动条
Visible =显示滚动条
border控件,是最简单的布局控件,也是最早期的一款Silverlight布局控件,该控件允许用户创建一个带有边框的布局控件。使用border控件唯一需要注意的是该控件内仅能支持一个子控件。
在Blend中,绘制border控件同样很简单,
将上例中的StackPanel拖拽进新创建的border控件。
Blend会提示按着“Alt”是将控件放置在border中,否则将修改margin进行重新布局。这里我们按着Alt,完成拖拽。
Blend自动生成XAML代码如下:
1 < border margin ="154,17,22,80" GrID.Column ="1" GrID.Row ="1" borderBrush ="Black" borderThickness ="1" >
2 < StackPanel margin ="20,12,25,15" OrIEntation ="Vertical" >
3 < button Height ="30" HorizontalAlignment ="left" margin ="8,0" WIDth ="103" Content ="button" />
4 < button Height ="30" HorizontalAlignment ="left" margin ="8,0" WIDth ="103" Content ="button" />
5 < button Height ="30" HorizontalAlignment ="left" margin ="8,0" WIDth ="103" Content ="button" />
6 < button Height ="30" HorizontalAlignment ="left" margin ="8,0" WIDth ="103" Content ="button" />
7 </ StackPanel >
8 </ border >
其中borderBrush是边框颜色;
borderThickness是边框的宽度;
修改以上两个属性,同样可以在右边的PropertIEs属性栏进行修改。
至此,Silverlight的布局控件,我们已经介绍完了,笔者建议,在学习的过程中,还要配合实践,这样会达到熟练的效果。
总结以上是内存溢出为你收集整理的Expression Blend实例中文教程(5) - 布局控件快速入门StackPanel,ScrollViewer和Border全部内容,希望文章能够帮你解决Expression Blend实例中文教程(5) - 布局控件快速入门StackPanel,ScrollViewer和Border所遇到的程序开发问题。
如果觉得内存溢出网站内容还不错,欢迎将内存溢出网站推荐给程序员好友。
欢迎分享,转载请注明来源:内存溢出

 微信扫一扫
微信扫一扫
 支付宝扫一扫
支付宝扫一扫
评论列表(0条)