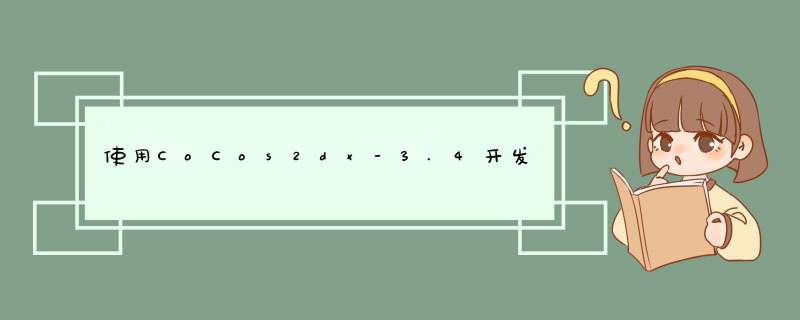
刚刚学习Cocos2d-x不久,现在让我们来学习一下如何做一个可以商用的cocos2dx跑酷游戏,当然我已做好了的。你可以下载下来体验一下
地址是:http://www.wandoujia.com/apps/com.jianhui.jpaoku
或者另外一个地址:http://www.eoemarket.com/game/536159.html
当然大家也可以关注我的微博客:http://weibo.com/devlopment/
这一篇你也可以参考这个帖子:http://www.260x.cn/forum.php?mod=viewthread&tid=7021
好了,不多说了,现在让我们开始吧
第一步:
需要下载的:(windows 64位系统下环境搭建)
Ant apache-ant-1.9.4-bin.zip
NDK androID-ndk-r9d-windows-x86_64.zip
SDK adt-bundle-windows-x86_64-20130729.zip
VS2012
cocos2d-x-3.4.zip
python_2.7.8_32
jdk-8-windows-x64.exe
重要的两个命令:
| 1 2 | cocos new -p com.game.simple -l cpp -d e:\ simple//创建项目 cocoscompile -p androID//编译成apk |
第二步 安装Python
Cocos2d-x很多tools都是需要使用Python的,因此我们需要先安装Python环境
需要下载Python 2.X版本。不要下载3.x版本
Python安装的时候使用默认安装方式即可,但是安装完毕后我们需要配置环境变量
在我的电脑(右键)->属性->高级系统设置->高级选项卡->环境变量->系统变量中找到Path 变量,并在其值中增加 指向Python的环境变量。格式为 [Python安装路径]; 例如我安装在C盘我的环境变量就新增为 C:\Python27;
配置完毕后记得注销再重新登陆系统环境变量才会生效
注意:有时安装Python后,也在path中配置好了,但还是会提示Python 不是内部命令,我的就出现这种情况,需要每次cmd进入命令框,执行cocos new或者python 等命令时都要手动执行一下set PATH=%PATH%;C:\Python27 (我的是安装在C盘根目录下的视你安装而定)。然后才能执行Cocos等命令,步骤如下:
运行->cmd
输入set PATH=%PATH%;C:\Python27
接下来,再在当前的 cmd下输入python,即可运行 ,如果出现版本信息则安装成功了。
第三步:配置Cocos2d-x环境
进入Cocos2d-x 文件夹找到setup.py这个文件,运行,会出现控制台如下
由于现在不配置AndroID环境,因此只需要一直回车即可,这时候这段python脚本会帮助我们设置Cocos2d-x运行所需要的环境变量。继续注销……重新登陆……才能生效
在配置完这一切后 我们打开CMD 运行Cocos命令,1来检查整个开发环境是否搭建成功,2来可以熟悉下命令行,如果设置没问题的情况下会出现如下界面
这里我们可以看到cocos.py这段脚本可以执行4个命令,每个命令的作用已经说明的很清楚了。
第四步:使用new 命令创建项目
这里举个例子,比如我要创建一个叫simple的项目,我们可以这么写cocosnew -p com.game.simple -l cpp -d e:\simple 简单吧运行这条命令会在E盘根目录下生成一个叫simple的文件夹里面放着我们的项目。出现如下信息则创建成功
这个时候可以用VS2012打开proj.win32中的sln项目文件进行编码和调试工作了。
如果我们要运行我们刚刚由模板生成的项目,我们需要用到cocos run 命令 格式为 cocos run -p [平台] 如:cocos run -p win32 表示win32平台
我们在执行这条命令时候需要注意一点 执行命令的目录必须是游戏项目的根目录 如果不在根目录 需要使用 -s指定游戏根目录的位置
现在我们在cmd中执行 cocos run -p win32 -s e:\simple 运行结果如下
如果在编译过程中没有错误的话 编译完成会打开这个HelloWorld的DEMO
至此环境搭建以及调试发布就全部OK了
第四部分:
AndroID的编译环境在3.0RC里也有了很大的改观,部署和编译方式比之前方便了很多。
AndroID编译环境需要用到AndorID_SdkandroID_NDK Ant 与JDK
其中除了JDK需要安装,其它的是绿色版直接解压即可
我们将SDK NDK 和ANT解压缩到同一个文件夹中 并修改sdk的文件夹名为ADT(可以不修改),NDK的NDK,ANT的为ANT 这是为了方便以后使用。我解压后文件都放在了e:\AndroID文件夹下
解压完后我们先来配置JDK
在JDK安装完毕之后,需要手动进行环境变量的配置
1)在系统变量里新建JAVA_HOME变量,变量值为:C:\Programfiles\Java\jdk1.6.0_14(根据自己的安装路径填写)
2)新建classpath变量,变量值为:.;%JAVA_HOME%\lib;%JAVA_HOME%\lib\tools.jar(注意前面的. 不要忘记了)
3)在path变量(已存在不用新建)添加变量值:%JAVA_HOME%\bin;%JAVA_HOME%\jre\bin(注意变量值之间用“;”隔开)
4、重新注销系统并重新登陆后“开始”-->“运行”-->输入“javac”-->"Enter",如果能正常打印用法说明配置成功!
补充环境变量的解析:
JAVA_HOME:jdk的安装路径
classpath:java加载类路径,只有类在classpath中java命令才能识别,在路径前加了个"."表示当前路径。
path:系统在任何路径下都可以识别java,javac命令。
现在我们来配置ANT的环境变量。将[ANT目录]\bin文件夹添加到path中,如图
至此准备工作就做完了,下面我们运行setup.py关联SDK NDK 和ANT
在这里我们输入了ndk和sdk的路径 其中ndk指向根目录即可,而sdk需要指向adt中的sdk目录
在由setup.py添加了这两个环境变量之后会要求我们输入Ant的路径 这里我们需要指向ant中的bin文件夹如下:
这时候,基本环境已经搭建完成了,记得注销重新登陆使环境变量生效
重新运行setup.py确认下所有的配置是否正确如果全部正确 如图所示,都提示找到了
然后我们就可以在创建的项目的根目录下使用cocos compile -p androID方式编译APK文件了
注意:在打包apk之前需要修改proj.androID/jni文件夹下的AndroID.mk文件添加自己新增的CPP文件
最后我们来看看编译好的APK文件吧,位置在[项目文件夹]\bin\deBUG\androID\文件夹下。
刚才环境弄好了,现在我们来弄一下地图看如何做。地图我们用的是TileMap,参考文章是:http://cn.cocos2d-x.org/article/index?type=cocos2d-x&url=/doc/cocos-docs-master/manual/framework/native/v3/tiled-map/zh.md
具体的我就不多说了,,很简单,你只须做背景层和对象层,加一些花花草草就可以了。
下一节开始我们就来告诉你应该如何做地图,以及人应该如何在上面跑。
总结以上是内存溢出为你收集整理的使用CoCos2dx-3.4开发一套可以商用的跑酷游戏 之一 Win8平台的Cocos2dx环境搭建与知识预备全部内容,希望文章能够帮你解决使用CoCos2dx-3.4开发一套可以商用的跑酷游戏 之一 Win8平台的Cocos2dx环境搭建与知识预备所遇到的程序开发问题。
如果觉得内存溢出网站内容还不错,欢迎将内存溢出网站推荐给程序员好友。
欢迎分享,转载请注明来源:内存溢出

 微信扫一扫
微信扫一扫
 支付宝扫一扫
支付宝扫一扫
评论列表(0条)