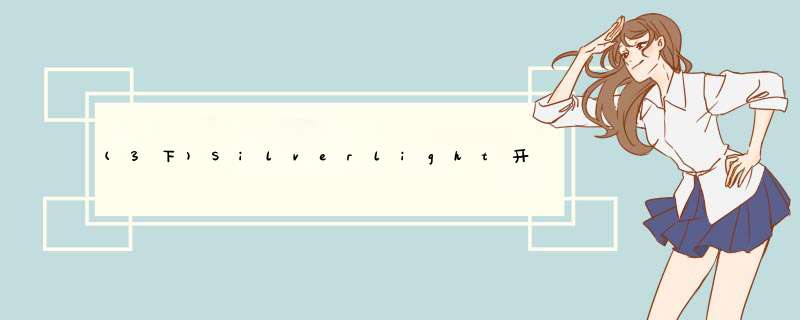
我们接着上节继续讲,上节我们把按钮的基本轮廓和颜色都已经完成了,这节我们将加入一些事件处理和动画效果,让我们的按钮更加绚丽;
相信大家一定都很喜欢看电影吧,每个电影都有剧本,演员按照剧本里的要求来表演,什么时候该做什么,什么时候该说什么都是有要求的。同样我们在制作动画的时候也是如此,有些不同我们把“剧本”叫做“Storyboard故事板”,每个故事板都对应一个“Timeline”,我们把需要运动的对象在Timeline中设置,然后我们在后台代码中控制“storyboard”,让他开始、停止、暂停、继续。这样一个动画就形成了。
我们先来用“storyboard”制作一个动画效果,让一个矩形水平移动;
我们在主工作区先放置一个矩形,然后改变他的内部填充(渐变填充),再放置一个SL自带的按钮
我们来比喻下,那个矩形图形就是我们的演员,那个按钮“button”就是我们的导演,导演说“开始”那个演员就开始出场,呵呵,我们也能拍电影喽!!下面我们开始写剧本啦!
点击
点击ok,看看我们界面上多了什么:
经过我们的努力“Timeline”终于出现了,还有那个小红点,表示现在正在录制中。。。相信用过flash的朋友对这个一定很熟悉;
我们先来创建一个起始关键帧:先点击“rectangle” 然后点击
我们再来创建结束关键帧,拖动黄色竖到1的位置,并在主工作区水平拖动矩形到另外一个位置,再来看我们的“Timeline”在1的下方多了一个关键帧
再来看我们的主工作区,多了一些点,这些就是轨迹,点的稀疏程度代码移动数度快慢,点越稀速度越快;
我们来改变以下他们的运动速度,来个减速运动,在终止点上单击右键,选择”EaseIn”---“75%”,表示减速运动
看见了吗?在结束点那变密集了。
我们点击下
当大家点击终点帧的时候不知道大家注意到右侧“Property”属性栏了吗?多了一个曲线,这个是做什么的呢?是用来调节速度了,斜率越大加速度越大;
下面我们该安排我们的“导演”(按钮)了,
来到我们的工程面板,单击右键,来到“Edit in Visual Studio“,把我们的工程在Visual Studio2008中打开;然后我们在Blend中对按钮添加事件;
先选中按钮,再选中“Property“中的
用过vs的朋友一定很熟悉这个了,我们双击“Click“,blend将帮助我们自动跳转到vs2008中,他帮我们生成了一个函数button_Click
private voID button_Click(object sender, RoutedEventArgs e) { }
我们只需要this.Storyboard1.Begin();一句话就可以让Storyboard1开始运行;
private voID button_Click(object sender, RoutedEventArgs e) { this.Storyboard1.Begin(); }
我们Save下,然后按F5运行,然后点击button,看见了么?开始运动了!!
下面我们来改造上节课做的button;
首先,我们把“Rectangle“和”textblock“用一个canvas包裹起来,方法是:选中他们,然后单击右键选中”Group Into “ -->> “Canvas”,这样我们就把他们组合成一个整体;
1. 给Canvas增加”Mouse Enter”动画,增加一个故事板,起名为“MEnter”这是鼠标移入的效果, 我们给他设置起点和终点帧,我们可以在终点帧上改变字体大小和Rectangle的渐变效果
2. 同样我们用相同的方法给Canvas增加”Mouse Leave”动画,起名为“MLeave”这是鼠标离开时的效果,可以弄一个和MEnter”相反的动画
3. 增加鼠标左键点击时效果“Mouse leftbutton Down”起名为“MDown”
4. 增加鼠标左键放开时效果,可以是“Mouse leftbutton Down”相反动画,起名为“MUp”
然后我们用事件来驱动这些动画效果:
private voID Canvas_MouseEnter(object sender, MouseEventArgs e) { this.MEnter.Begin(); } private voID Canvas_MouseLeave(object sender, MouseEventArgs e) { this.MLeave.Begin(); } private voID Canvas_MouseleftbuttonDown(object sender, MousebuttonEventArgs e) { this.MDown.Begin(); } private voID Canvas_MouseleftbuttonUp(object sender, MousebuttonEventArgs e) { this.MUp.Begin(); }
这是我弄的一些效果:
按钮常态:
鼠标移入时:
鼠标移出时:
鼠标点击时:
鼠标方开时:
Xaml代码:
<Storyboard x:name="MEnter" autoReverse="False" RepeatBehavior="1x"> <DoubleAnimationUsingKeyFrames BeginTime="00:00:00" Storyboard.Targetname="textBlock" Storyboard.TargetProperty="(TextBlock.FontSize)"> <SplineDoubleKeyFrame KeyTime="00:00:00" Value="11"/> <SplineDoubleKeyFrame KeyTime="00:00:00.2000000" Value="13"/> </DoubleAnimationUsingKeyFrames> <colorAnimationUsingKeyFrames BeginTime="00:00:00" Storyboard.Targetname="textBlock" Storyboard.TargetProperty="(TextBlock.Foreground).(SolIDcolorBrush.color)"> <SplinecolorKeyFrame KeyTime="00:00:00" Value="#FFEFE3E3"/> <SplinecolorKeyFrame KeyTime="00:00:00.2000000" Value="#FF5DE374"/> </colorAnimationUsingKeyFrames> <colorAnimationUsingKeyFrames BeginTime="00:00:00" Storyboard.Targetname="rectangle" Storyboard.TargetProperty="(Shape.Fill).(GradIEntBrush.GradIEntStops)[0].(GradIEntStop.color)"> <SplinecolorKeyFrame KeyTime="00:00:00" Value="#FF1E4E38"/> <SplinecolorKeyFrame KeyTime="00:00:00.2000000" Value="#FFD4396B"/> </colorAnimationUsingKeyFrames> <colorAnimationUsingKeyFrames BeginTime="00:00:00" Storyboard.Targetname="rectangle" Storyboard.TargetProperty="(Shape.Fill).(GradIEntBrush.GradIEntStops)[1].(GradIEntStop.color)"> <SplinecolorKeyFrame KeyTime="00:00:00" Value="#FFDF662C"/> <SplinecolorKeyFrame KeyTime="00:00:00.2000000" Value="#FFE26B32"/> </colorAnimationUsingKeyFrames> </Storyboard> <Storyboard autoReverse="False" RepeatBehavior="1x" x:name="MLeave"> <DoubleAnimationUsingKeyFrames BeginTime="00:00:00" Storyboard.Targetname="textBlock" Storyboard.TargetProperty="(TextBlock.FontSize)"> <SplineDoubleKeyFrame KeyTime="00:00:00" Value="13"/> <SplineDoubleKeyFrame KeyTime="00:00:00.2000000" Value="11"/> </DoubleAnimationUsingKeyFrames> <colorAnimationUsingKeyFrames BeginTime="00:00:00" Storyboard.Targetname="textBlock" Storyboard.TargetProperty="(TextBlock.Foreground).(SolIDcolorBrush.color)"> <SplinecolorKeyFrame KeyTime="00:00:00" Value="#FF5DE374"/> <SplinecolorKeyFrame KeyTime="00:00:00.2000000" Value="#FFEFE3E3"/> </colorAnimationUsingKeyFrames> <colorAnimationUsingKeyFrames BeginTime="00:00:00" Storyboard.Targetname="rectangle" Storyboard.TargetProperty="(Shape.Fill).(GradIEntBrush.GradIEntStops)[0].(GradIEntStop.color)"> <SplinecolorKeyFrame KeyTime="00:00:00" Value="#FFD4396B"/> <SplinecolorKeyFrame KeyTime="00:00:00.2000000" Value="#FF1E4E38"/> </colorAnimationUsingKeyFrames> <colorAnimationUsingKeyFrames BeginTime="00:00:00" Storyboard.Targetname="rectangle" Storyboard.TargetProperty="(Shape.Fill).(GradIEntBrush.GradIEntStops)[1].(GradIEntStop.color)"> <SplinecolorKeyFrame KeyTime="00:00:00" Value="#FFE26B32"/> <SplinecolorKeyFrame KeyTime="00:00:00.2000000" Value="#FFDF662C"/> </colorAnimationUsingKeyFrames> </Storyboard> <Storyboard x:name="MDown"> <PointAnimationUsingKeyFrames BeginTime="00:00:00" Storyboard.Targetname="rectangle" Storyboard.TargetProperty="(Shape.stroke).(linearGradIEntBrush.StartPoint)"> <SplinePointKeyFrame KeyTime="00:00:00.3000000" Value="0.494,0"/> </PointAnimationUsingKeyFrames> <PointAnimationUsingKeyFrames BeginTime="00:00:00" Storyboard.Targetname="rectangle" Storyboard.TargetProperty="(Shape.stroke).(linearGradIEntBrush.EndPoint)"> <SplinePointKeyFrame KeyTime="00:00:00.3000000" Value="0.506,1"/> </PointAnimationUsingKeyFrames> </Storyboard> <Storyboard x:name="MUp"> <PointAnimationUsingKeyFrames BeginTime="00:00:00" Storyboard.Targetname="rectangle" Storyboard.TargetProperty="(Shape.stroke).(linearGradIEntBrush.StartPoint)"> <SplinePointKeyFrame KeyTime="00:00:00" Value="0.502,0"/> <SplinePointKeyFrame KeyTime="00:00:00.2000000" Value="0.501999974250793,1"/> </PointAnimationUsingKeyFrames> <PointAnimationUsingKeyFrames BeginTime="00:00:00" Storyboard.Targetname="rectangle" Storyboard.TargetProperty="(Shape.stroke).(linearGradIEntBrush.EndPoint)"> <SplinePointKeyFrame KeyTime="00:00:00" Value="0.498,1"/> <SplinePointKeyFrame KeyTime="00:00:00.2000000" Value="0.497999995946884,0"/> </PointAnimationUsingKeyFrames> </Storyboard> </UserControl.Resources> <GrID x:name="LayoutRoot"> <GrID.ColumnDeFinitions> <ColumnDeFinition WIDth="0*"/> <ColumnDeFinition WIDth="143"/> <ColumnDeFinition WIDth="*"/> </GrID.ColumnDeFinitions> <GrID HorizontalAlignment="Stretch" GrID.Column="1" GrID.ColumnSpan="2"> <Canvas MouseEnter="Canvas_MouseEnter" MouseLeave="Canvas_MouseLeave" Cursor="Hand" MouseleftbuttonDown="Canvas_MouseleftbuttonDown" MouseleftbuttonUp="Canvas_MouseleftbuttonUp"> <Rectangle RadiusY="14" RadiusX="14" strokeThickness="5" strokeDashCap="Triangle" strokeEndlineCap="Round" strokeDashOffset="0" strokeStartlineCap="Square" strokeDashArray="0 0" Height="44" WIDth="145" x:name="rectangle"> <Rectangle.stroke> <linearGradIEntBrush EndPoint="0.498,0" StartPoint="0.502,1"> <GradIEntStop color="#FF000000"/> <GradIEntStop color="#FFFFFFFF" Offset="1"/> </linearGradIEntBrush> </Rectangle.stroke> <Rectangle.Fill> <linearGradIEntBrush EndPoint="0.494,1" StartPoint="0.496,0.023" SpreadMethod="Pad"> <GradIEntStop color="#FF1E4E38" Offset="0"/> <GradIEntStop color="#FFDF662C" Offset="0.979"/> </linearGradIEntBrush> </Rectangle.Fill> </Rectangle> <TextBlock textwrapPing="Wrap" Foreground="#FFEFE3E3" Height="14" WIDth="64" Canvas.left="48" Canvas.top="16" x:name="textBlock"><Run Text="Click Me"/><lineBreak/><Run Text=""/></TextBlock> </Canvas> </GrID> 总结
以上是内存溢出为你收集整理的(3下)Silverlight开发工具Microsoft Expression Blend 2 之“States和Object面板简单“按钮””全部内容,希望文章能够帮你解决(3下)Silverlight开发工具Microsoft Expression Blend 2 之“States和Object面板简单“按钮””所遇到的程序开发问题。
如果觉得内存溢出网站内容还不错,欢迎将内存溢出网站推荐给程序员好友。
欢迎分享,转载请注明来源:内存溢出

 微信扫一扫
微信扫一扫
 支付宝扫一扫
支付宝扫一扫
评论列表(0条)