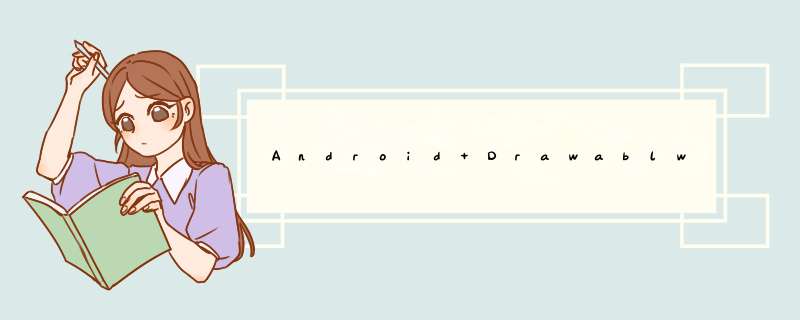
在大作业项目开发中,我想要实现一个类似下图的Botton背景转态变化,通过查找资料得知要使用StateListDrawable的资源文件,所以在这里总结一下StateListDrawable的基本用法,并对其他几个常用drawable的进行简单介绍。在讲StateListDrawable之前我们要先搞清楚什么是Drawable资源
Drawable资源Drawable是AndroID应用中使用最广泛的资源,也是AndroID应用中最灵活的资源;通俗点说就是我们在开发AndroID中需要用到的图片、背景、颜色、状态等等的资源文件主要分为两种:1.直接使用已有现成的图片资源,我们将这些放在AS的res/mipmap目录下2.自己用XML编写的Drawable资源,我们将这种形式的Drawable放在res/drawable目录下,如下图所示,它Drawable有多个子类,用来实现不同的功能。基本使用方法1.在XML使用@drawable或者@mipmap来设置Drawable资源2.在Java代码中则通过Resources提供的getDrawable(int ID)的方法来获得Drawable资源了解完Drawable,下面具体谈谈StateListDrawable的使用
StateListDrawable使用基本描述:
StateListDrawable的作用就是使所显示的Drawable对象能够随着目标组件状态的改变而自动切换。
要定义StateListDrawable对象时,我们会使用<selector…/>标签作为根元素,在其中包含<item…/>用来表示状态属性
##简单示例<?xml version="1.0" enCoding="utf-8"?><selector xmlns:androID="http://schemas.androID.com/apk/res/androID"> <item androID:state_pressed=["true"|"false"] androID:drawable="@drawable/botton_pressed"/> <item androID:drawable="@drawable/botton_normal"/></selector>state_focused: 是否处于已得到获得焦点状态state_window_focused: 窗口是否处于已得到焦点状态state_enabled: 是否处于可用状态state_checkable: 是否处于可勾选状态state_checked: 是否处于以勾选状态state_selected: 是否处于已被选中状态state_pressed: 是否处于已被按下状态state_active: 是否处于激活状态,state_first: 是否处于开始状态state_mIDdle: 是否处于中间状态state_last: 是否处于结束状态我们就根据最开始的示例图,做一个按钮的背景状态切换
首先我们先做两个不同颜色的圆形背景图
1.在drawable目录下创建一个shape_btn_pressed.xml文件,写入下面的代码
<shape xmlns:androID="http://schemas.androID.com/apk/res/androID" androID:shape="oval"> <solID androID:color="#ccf"/> <corners androID:radius="5dp"/> <padding androID:top="2dp" androID:bottom="2dp"/></shape>2.再创建一个shape_btn_none.xml的文件,复制上面的代码,将颜色更改为另一种颜色,好显示两种颜色状态。
3.在drawable目录下创建一个selector_btn.xml文件,写入下面的代码,设置按钮被按下时的drawable属性,即可看到按钮的状态变化。
<selector xmlns:androID="http://schemas.androID.com/apk/res/androID"> <item androID:state_pressed="false" androID:drawable="@drawable/shape_btn_pressed"/> <item androID:state_pressed="true" androID:drawable="@drawable/shape_btn_none"/></selector>讲完StateListDrawable,我们再来看一看ClipDrawable
ClipDrawable 资源
ClipDrawable就是从位图上剪下一个部分的图片片段,在XML文件中的根节点为
先看一下ClipDrawable的三个属性
clipOrIEtntion:设置剪切的方向,可以设置水平和竖直2个方向
gravity:从那个位置开始裁剪
设置gravity为top,从上至下加载。
设置gravity为bottom,从下至上加载。
设置gravity为center,从中间到四面八方加载。
设置gravity为center_horizontal,从中间到两边加载。
设置gravity为center_vertical,从中间到两边加载。
设置gravity为right,从右至左加载。
设置gravity为left,从左至右加载。
drawable:引用的drawable资源
ClipDrawable 对象可以调用setLevel(int level)方法来设置截取的区域大小 ,level可取0-10000之间,level为0,图片为空;level为10000时,图片全部截取。因此我们可以通过改变level值得方式,实现我们常见的进度条的效果。
代码示例step1:先绘制一个进度条的图形资源progress_bar.xml,设置为一个矩形,添加圆角弧度
<shape xmlns:androID="http://schemas.androID.com/apk/res/androID" androID:shape="rectangle"> <size androID:wIDth="500dp" androID:height="25dp" /> <solID androID:color="#00ff00" /> <corners androID:radius="20dp" /></shape>step2:在drawable目录下新建一个clip标签的文件,设置gravity为left,使进度条从左至右加载
<clip xmlns:androID="http://schemas.androID.com/apk/res/androID" androID:clipOrIEntation="horizontal" androID:drawable="@drawable/progress_bar" androID:gravity="left"></clip>step3:在布局文件中添加一个ImageVIEw,同时要在src属性中设置我们step2中的文件,
一定要在src中,如果是blackground的话会报空指针的!
<ImageVIEw androID:layout_margin="10dp" androID:background="#e6e6e6" androID:ID="@+ID/iv_image_clip_left" androID:layout_wIDth="match_parent" androID:layout_height="wrap_content" androID:src="@drawable/clip_left_01"/>step4:在java文件中动态设置level的值,达到进度条变化的效果
public class MainActivity extends AppCompatActivity { private ImageVIEw mClipLeftimageVIEw; @OverrIDe protected voID onCreate(Bundle savedInstanceState) { super.onCreate(savedInstanceState); setContentVIEw(R.layout.activity_main); mClipLeftimageVIEw = (ImageVIEw) findVIEwByID(R.ID.iv_image_clip_left); mClipLeftimageVIEw.setimageLevel(10000); handler.postDelayed(runnable,2000); } private int number = 0; private Handler handler = new Handler(); Runnable runnable = new Runnable() { @OverrIDe public voID run() { if (number<=10000){ mClipLeftimageVIEw.getDrawable().setLevel(number); handler.postDelayed(runnable,20); number+=100; } } };}这样我们就实现了一个简单的进度条效果,并且如果我们想要其他效果的进度条(比如从中间向两边,垂直的,等等)都可以通过修改gravity,clipOrIEntation的属性得到
看完上面两个drawable的例子,一定会发现我们都有用的标签的xml文件,其实这个就是shapeDrawable 资源,最后我们就再简单介绍一下shapeDrawable 资源
shapeDrawable 资源
shapeDrawable 资源比较简单,它就是用来定义一个基本的几何图形 ,根节点为,创建方法在上面的两个例子中已经提过
androID:shape=["rectangel"|"oval"|"line"|"ring"] //指定定义哪种类型的图形(矩形,椭圆,线条等)其次它包含多个子标签定义不同属性
1
corners子标签 :定几何图形四个角的弧度,仅适用于rectangle androID:radius="10dp" 圆角半径 androID:bottomLefTradius="10dp" 左下半角的圆角半径 androID:bottomrighTradius="10dp"右下半角的圆角半径 androID:topLefTradius="10dp"左上半角的圆角半径 androID:topRighTradius="20dp"右上半角的圆角半径2
gradIEnt子标签:定义使用渐变色填充androID:type 渐变的类型 分为下面三种 linear 线性渐变,默认的渐变类型 radial 放射渐变,设置该项时,androID:gradIEnTradius也必须设置 sweep 扫描性渐变 androID:startcolor 渐变开始的颜色androID:endcolor 渐变结束的颜色androID:centercolor 渐变中间的颜色androID:angle 渐变的角度,线性渐变时才有效,必须是45的倍数,0表示从左到右,90表示从下到上androID:centerX 渐变中心的相对X坐标,在0.0到1.0之间,默认为0.5,表示在正中间androID:centerY 渐变中心的相对X坐标,在0.0到1.0之间,默认为0.5,表示在正中间androID:gradIEnTradius 渐变的半径,只有渐变类型为radial时才使用androID:userLevel 如果为true,则可在LevelListDrawable中使用3
padding子标签:定义几何形状的内边距androID:left 左边距androID:right 右边距androID:top 上边距androID:botton 下边距4
size子标签:定义大小5
solID子标签:定义使用单种颜色填充只有一个color属性6
stroke子标签:绘制边框androID:color 描边的颜色androID:wIDth 描边的宽度androID:dashWIDth 设置虚线时的横线长度androID:dashGap 设置虚线时的横线之间的距离shapeDrawable比较简单,我就演示一个放射填充的效果
<shape xmlns:androID="http://schemas.androID.com/apk/res/androID" androID:shape="rectangle"> <gradIEnt androID:gradIEnTradius="120dp" androID:centerX="0.5" androID:centerY="0.5" androID:centercolor="#4169E1" androID:endcolor="#00FF7F" androID:startcolor="#7FFF00" androID:type="radial"/></shape>作者:郑智强
原文链接
总结以上是内存溢出为你收集整理的Android Drawablw全部内容,希望文章能够帮你解决Android Drawablw所遇到的程序开发问题。
如果觉得内存溢出网站内容还不错,欢迎将内存溢出网站推荐给程序员好友。
欢迎分享,转载请注明来源:内存溢出

 微信扫一扫
微信扫一扫
 支付宝扫一扫
支付宝扫一扫
评论列表(0条)