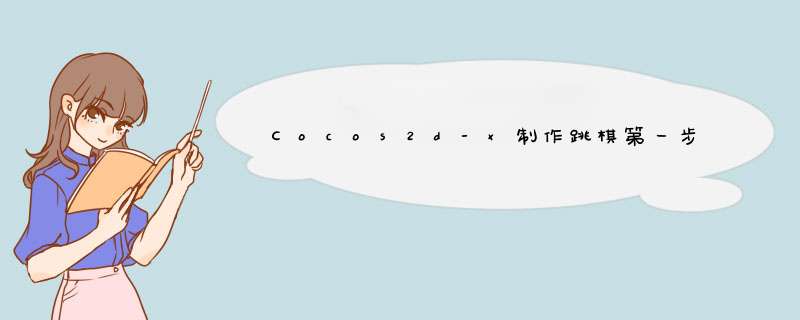
最近在学习Cocos2d-x相关教程并用Cocos2d-x做一个跳棋游戏。
首先做跳棋的第一步是素材的准备。
需要准备的素材有:
1·游戏背景图片
2·棋盘图片(棋盘加工)
3·棋盘背景图片
4·棋子的制作
5·按钮的制作
在制作素材的过程中我用到了PhotoShop技术来制作和加工图片。今天来跟大家分享怎么对棋盘加工及
棋子和按钮的制作。
一、棋盘的加工
这个是从网上下载下来的简单的跳棋棋盘图片 这个是最后在游戏中的效果图
1、棋格的制作
打开PhotoShop点击左上角的新建,大小按照自己的意愿,我们先要将我们新建的图层解 锁,双击右下角部分第一个图层然后点击确定,这样图层就解锁了,这下我们就可以对图层进行 *** 作了。
a 长按工具中的橡皮工具选择魔术橡皮擦工具点击图片把背景颜色清除掉。
b画圆,在图一最下部分两个框点击第一个框设置颜色,(同上长按)如图二选择椭
圆选框工具,按住Shift在图片中点击鼠标左键移动相应的距离松开,然后选择图三中油漆桶工
具再点击圆形区域就会为圆形区域着色。然后点击字母C双击圆形区域。效果如图四
c增加效果 如图一选择内阴影,设置如图二,效果如图三
d 将新建的图保存成png格式并插入到棋盘中。选中棋格移动到相应的位置,选中棋
格并按住Alt移动鼠标可以实现棋格的拷贝。
二、棋子的制作
效果图
a新建图形、如何画圆形、如何着色同棋格的制作。
b在配置内阴影时的配置如图
c新建图层,在新建图层中画椭圆大小位置如图一,在寻找油漆桶工具的选项中选择渐
变工具 *** 作如图二,再在图层中画椭圆大小如图三,用渐变工具 *** 作如图四,效果如图五。
d使用模糊工具,对上一步所有的边线进行模糊处理效果如图二
三、按钮的制作
效果图
a按钮的轮廓同棋格的制作过程(由一个长方形和两个圆形叠加而成),内阴影配置如图
一,加入90度的投影效果,效果如图二.
b 选择矩形选框工具在按钮中上方画一个矩形并在矩形各两边叠加一个椭圆并配色如图一
,选择椭圆选框工具画椭圆并用渐变工具渐变效果如图二。
c选择模糊工具对边线进行模糊处理,效果如图。
总结
以上是内存溢出为你收集整理的Cocos2d-x制作跳棋第一步: 素材的准备全部内容,希望文章能够帮你解决Cocos2d-x制作跳棋第一步: 素材的准备所遇到的程序开发问题。
如果觉得内存溢出网站内容还不错,欢迎将内存溢出网站推荐给程序员好友。
欢迎分享,转载请注明来源:内存溢出

 微信扫一扫
微信扫一扫
 支付宝扫一扫
支付宝扫一扫
评论列表(0条)