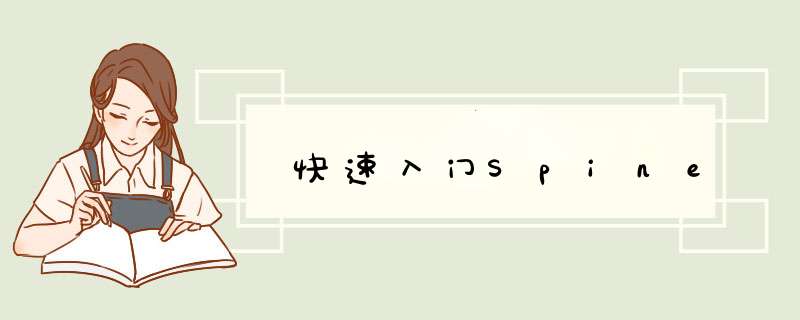
本页提供一个简单的概述,说明如何用 Spine 架设骨骼,创建动画。
Spine 不限于角色动画,但角色动画是最常见也是最好的例子。在 Spine 中角色使用 的不是一张完整的图片,而是将各个部分切片成一系列的小图。比如:头、躯干、胳膊和腿。 这些小图片被附加到骨骼上,然后用骨骼自由的设置角色动作。这些切片会随着骨骼运动而 产生流畅的动画。
装配模式 Setup Mode使用 Spine 从装配模式开始,在此模式中创建骨骼,附加切片。在编辑区的左上角显 示着 Setup(装配)或 Animate(动画)来指示当前的模式,可以通过点击进行切换。
切片 Images
层级树中的 Images 节点定义了 Spine 从哪里为你找到这副骨架要用的图片。图片的路 径 path 默认使用当前项目的相对路径。也支持绝对路径。设置完成后,路径下的图片会被加 载到图片 Images 节点中。
Spine 实时监控图片所在路径,如果图片发生改变,立刻更新到项目中。
参考图片 Template Image通过将一张完整的角色图片作为参考,能更简单准确的创建骨骼和放置图片。 *** 作如 下:把 template 图片从 Images 节点拖到编辑区域,它会被附加到 root 骨骼点上。在层 级树底部的属性面板勾选背景 Background ,被设置成背景后它将不可选,也不会被输出。
可以改变参考图片的颜色,这样更容易辨认。
角色切片 Character Images在 Images 节点下,点选切片,然后 shift + 左键或 ctrl+左键把其它切片全部选中。 把它们拖放到编辑区,Spine 会为它们创建切片插槽 slots 并全部放在 root 骨骼点下。
对照参考图片把所有肢体切片对位。
切片不是直接附加到骨骼上的,而是附加到一个切片插槽中,插槽再附加到骨骼上。一 个切片插槽中可以放置多个切片,但一次只能显示一个。切片插槽对复杂骨骼的绘制顺序提 供更多控制权限。
在层级树的 Draw Order 节点中拖拽改变绘制顺序。在列表上方的切片插槽会显示在 前面,而下方的插槽会显示在后面。你还可以用+或-号键来调整顺序,按住 Shift 可以一次 移动5个单位。
当参考图用完后,可以点击层级树的中的显示点隐藏它。
Photoshop
如果在使用 Photoshop,那架设骨骼时可以使用 Spine 提供的“LayerstopNG.Jsx” PS 脚本。在 Spine 安装目录下的 scripts/photoshop/LayerstopNG.Jsx 能找到。此脚本能 导出图层为 PNG 文件和 Spine 的 JsON 文件。点击 Spine 左上角的 Spine 标志,然后 import Data,Skeleton。导入的骨架包含一个骨骼点和所有的图片,这些图片位置和显示绘制顺序 都和 PS 中的图层一至。留给你的工作就只有创建骨骼了。这在后面会介绍。
另一个提高工作效率的方案是使用Adobe Generator. 它能让 PNG 文件与 PSD 同步, 妈妈再也不用担心我手动导图几万张图而发飙了。而 Spine 也是实时同步文件夹中的 PNG 的,这也就相当于 Spine 中的切片素材可以和 PSD 保持同步了。
创建骨骼 Creating Bones使用创建 Create 工具,创建新骨骼时,首先要选中一个骨骼作为它的父级,然后再拖 拽创建出新骨骼。
当创建新骨骼时,按 shift(不用按住不放)选择光标下的图片。当拖出新骨骼后,被 选中的图片将会变成新骨骼的子物体。
使用这个功能来创建骨骼能更高效,因为你同时创建了新骨骼,并改变了图片的父级。
最后你可能要想改变某个骨头,插槽,图片或其它东西的父级。方法如下:选中要改变 父级的对象,按 P 键或 Set Parent 按钮,然后在层级树中选择新的父级。如果目前是骨骼 的话,比起在层级树中选,在编辑区域选可能更方便。
要改变骨骼的长度,选中任意一个变换工具 Rotate,Translate 或 Scale。然后拖动骨 骼的末端。另外骨骼长度也可以在层级树下方的属性面板中调整。如果骨骼长度为0,在编 辑区它将显示为一个特殊的图标。而在别的地方和其它骨骼没什么不同。
骨骼可以在层级树底部的属性面板中设置颜色。这将便于区分各个不同的骨骼。
在 Compensation 面板中 Image 和 Bone 按钮用于调整骨骼但保持它的子物体,如附 加在它下面的骨骼和图片不受影响。
别一个调整已经创建好的骨骼的方法,用 Create 工具选要调整的骨骼,按住 Alt 键, 然后点击拖拽。这样可以在新的位置重画骨骼,而不影响它的子物体。
动画模式 Animate Mode点击编辑区左上角的 Setup 切换到动画模式。
在动画模式下,层级树会显示动画 Animations 节点,其中包含所有可编辑和查看的 动画。
用骨骼摆出姿势,然后设置关键帧创建动画。当动画播放时,骨骼会自动在关键帧之间 添加中间帧以实现平滑的运动。
摄影表 DopesheetDopesheet 按钮可以点击以展开摄影表,它提供更详细的关键帧视图。可以在摄影表 中拖动关键帧调整动画。
设置关键帧 Setting Keyframes
通常第一个关键帧设置在0帧上。通过点击位移、缩放、旋转(Translate,Scale,and Rotate)工具后的关键帧图标,设置关键帧。绿色表示当前没关键帧,黄色表示值已经发 生变化,但是没有再次添加关键帧,红色表示已经添加关键帧。
热键 K 可以为所有发生改变的值设置关键帧。 热键 L 可以为当前激活工具设置关键帧。 如果 autoKey 按钮被按下,所有发生改变的值都会自动被设置关键帧。
接着,在时间轴上选到下一个位置,调整骨骼摆出姿势,添加关键帧。点击并拖动时间 线就能看到流畅的骨骼动画了。
动画工作流程 Animation Workflow
常见的动画工作流程,先 K 出关键 pose 然后再回头细化润色动作。点击时间轴上方 的 Playback 按钮,在打开的面板中激活“步进 Stepped”按钮来实现关键 pose 预览。
它能够禁用补间帧,从而更容易观察关键 pose。一旦所有大动作都创建完成,关闭 Stepped,添加更多 key 优化过度的效果。
曲线编辑器 Graph曲线 Graph 按钮可以展开曲线编辑器。在摄影表中选择一个关键帧,这里会显示它与 下一帧之间的补间插值曲线。
通过点击贝塞尔 BezIEr Curve 曲线图标,启动非线性插值,要想 K 出栩栩如生的动画 这是关键所在。
在曲线编辑器中拖动 BezIEr 手柄改变插值。X 轴代表当前帧到下一帧之间的时间,Y 轴代表值。
总结
以上是内存溢出为你收集整理的快速入门Spine全部内容,希望文章能够帮你解决快速入门Spine所遇到的程序开发问题。
如果觉得内存溢出网站内容还不错,欢迎将内存溢出网站推荐给程序员好友。
欢迎分享,转载请注明来源:内存溢出

 微信扫一扫
微信扫一扫
 支付宝扫一扫
支付宝扫一扫
评论列表(0条)