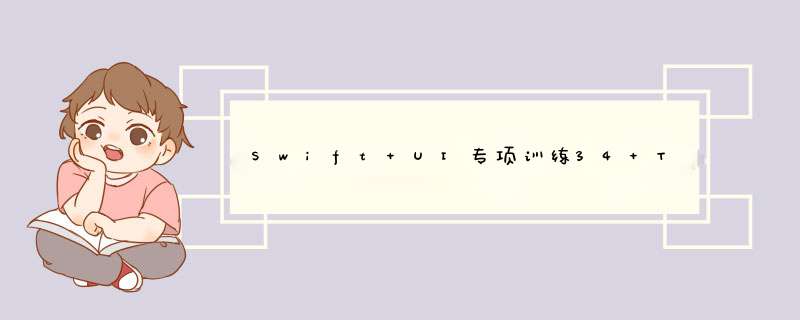
Tabbar大家应该不会陌生,也是我们经常接触的控件,与navigation类似。首先来看下它的属性:
Background用来摄住Tabbar的背景图片。
Shadow设置阴影。
Selection用来设置Tabbar选中后会出现的图片。
Style:用于设置Tabbar的样式,默认的是白底,也可以设置成黑底。
bar Tint:用于设置背景颜色
Item positioning:用于设置Tabbar中item的位置。
TarbarItem就是Tabbar上的按钮,现在我们来看看TarbarItem的属性:
Badge比较有意思,用于设置右上角的红圈数字,比如未读消息的数量。把它设为1看下效果:
System Item用于设置图标的样式,都是系统自带的样式,可以找到我们常用的五角星、放大镜。
当System Item设置为custom时我们就可以使用Selected Image了。
Title position用于设置位置。
Tabbar Controller包含了以个Tabbar和多个UIVIEwController,通过底部Tabbar来控制屏幕上的视图。我们可以在创建工程的时候直接创建Tabbed Application。
新工程点击运行就能看到效果:
如果要再加一个视图,那么直接拖一个VIEw Controller进来,然后鼠标右键从tabbarcontroller视图拖到新加入的视图中去,然后松开鼠标,选择最后一个vIEw controllers。再运行时就能看到三个视图了,接下来点击新加入的视图底部就能设置图标和标题。注意触控板模拟鼠标右键需要按住control按钮。之后我们可以设定一个第三张视图的按钮样式,效果如图:
总结
以上是内存溢出为你收集整理的Swift UI专项训练34 TabBar底部导航栏全部内容,希望文章能够帮你解决Swift UI专项训练34 TabBar底部导航栏所遇到的程序开发问题。
如果觉得内存溢出网站内容还不错,欢迎将内存溢出网站推荐给程序员好友。
欢迎分享,转载请注明来源:内存溢出

 微信扫一扫
微信扫一扫
 支付宝扫一扫
支付宝扫一扫
评论列表(0条)