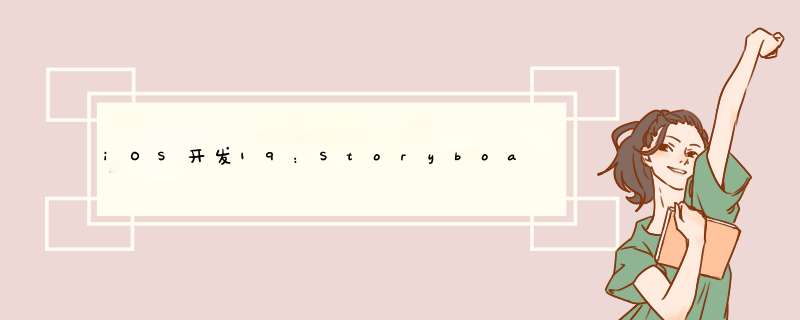
之前做的例子,我们经常会用到.xib文件,在其中我们可以进行界面的设计。不过如果想切换视图,我们就得自己写很多代码。自从苹果推出了Storyboard,我们可以在一个编辑区域设计多个视图,并通过可视化的方法进行各个视图之间的切换。如下图:
上图中有两种箭头:左边的箭头表示程序刚开始运行时加载的控制器;右边的称为Segue,这个表示视图之间的切换,或者表示连接Navigation Controller的Root VIEw Controller。
Storyboard功能强大,通过它不仅可以单独设计每一个视图,还能很简单地实现各个视图之间的切换。
接下来的例子主要显示Storyboard的功能,顺便用Storyboard实现了静态表格等功能。为了显示Storyboard的功能,我们从Empty Application开始我们的例子。
1、运行Xcode 4.2,新建一个Empty Application,名称为Storyboard Test:
2、打开AppDelegate.m,找到dIDFinishLaunchingWithOptions方法,删除其中代码,使得只有return YES;语句。
3、创建一个Storyboard:
在菜单栏依次选择file — New — New file,在d出的窗口,左边选择iOS组中的User Interface,右边选择Storyboard:
之后单击Next,选择Device Family为iPhone,单击Next,输入名称MainStoryboard,并设好Group:
单击Create,这样就创建了一个Storyboard。
4、配置程序,使得从MainStoryboard启动:
先单击左边带蓝色图标的Storyboard Test,然后选择Summary,接下来在Main Storyboard中选择MainStoryboard:
这样,当运行程序时,就从MainStoryboard加载内容了。
5、单击MainStoryboard.storyboard,会发现编辑区域是空的。拖一个Navigation Controller到编辑区域:
6、选中右边的VIEw Controller,然后按Delete键删除它。之后拖一个table VIEw Controller到编辑区域:
7、我们将在这个table VIEw Controller中创建静态表格,不过先要将其设置为左边Navigation Controller的Root Controller:
选中Navigation Controller,按住Control键,向table VIEw Controller拉线:
松开鼠标后,在d出菜单选择Relationship - rootVIEwController:
之后,两个框之间会出现一个连接线,这个就可以称作是Segue。
8、选中table VIEw Controller中的table VIEw,之后打开Attribute Inspector,设置其Content属性为Static Cells:
这样你会发现table VIEw中出现了三行Cell。在上图你可以设置很多熟悉,比如Style、Section数量等。
9、设置行数:
选中table VIEw Section,在Attribute Inspector中设置其行数为2:
然后选中每一行,设置其Style为Basic:
设置第一行中Label的值为:Date and Time,第二行中的Label为List;之后选中下方的Navigation Item,在Attribute Inspector设置Title为Root VIEw,Back button为Root:
10、我们实现单击表格中的Date and Time这一行实现页面转换,在新页面显示切换时的时间。
在菜单栏依次选择file — New — New file,在d出的窗口左边选择iOS中的Cocoa touch,右边选择UIVIEwController subclass:
单击Next,输入名称DateAndTimeVIEwController,但是不要选XIB:
之后,选好位置和Group,完成创建。
11、再次打开MainStoryboard.storyboard,拖一个VIEw Controller到编辑区域,然后选中这个VIEw Controller,打开IDentity Inspector,设置class属性为DateAndTimeVIEwController:
这样,我们就可以向DateAndTimeVIEwController创建映射了。
12、向新拖入的VIEw Controller添加控件,如下图:
然后将显示为Label的两个标签向DateAndTimeVIEwController.h中创建映射,名称分别是dateLabel、timeLabel:
13、打开DateAndTimeVIEwController.m,在VIEwDIDUnload方法之后添加代码:
//每次切换到这个试图,显示切换时的日期和时间- (voID)vIEwWillAppear:(BOol)animated { NSDate *Now = [NSDate date]; dateLabel.text = [NSDateFormatter localizedStringFromDate:Now dateStyle:NSDateFormatterLongStyle timeStyle:NSDateFormatterNoStyle]; timeLabel.text = [NSDateFormatter localizedStringFromDate:Now dateStyle:NSDateFormatterNoStyle timeStyle:NSDateFormatterLongStyle];} 14、打开MainStoryboard.storyboard,选中表格的行Date and Time,按住Contrl,向VIEw Controller拉线:
在d出的菜单选择Push:
这样,Root VIEw Controller与DateAndTimeVIEwController之间就出现了箭头,运行时当点击表格中的那一行,视图就会切换到DateAndTimeVIEwController。
15、选中DateAndTimeVIEwController中的Navigation Item,在Attribute Inspector中设置其Title为Date and Time:
16、运行一下,首先程序将加载静态表格,表格中有两行:Date and Time以及List,单击Date and Time,视图切换到相应视图,单击左上角的Root按钮,视图回到Root VIEw。每次进入Date and Time视图,显示的时间都会不同:
17、接下来,我们将要实现,单击List行,显示一个表格,并且单击表格中的某一行,我们可以在新d出的视图中编辑该行内容。首先创建VIEwController文件:ListVIEwController、ListEditVIEwController,前者继承UItableVIEwController,后者继承UIVIEwController,参照第10步。都不要创建XIB文件。
然后打开MainStoryboard.storyboard,拖一个table VIEw Controller和VIEw Controller到编辑区域,调整所有视图在编辑区域的位置,如下图:
设置新拖入的table VIEw Controller和VIEw Controller的class属性分别是ListVIEwController和ListEditVIEwController,参考第11步。
18、参照第14步,从Root VIEw Controller中的List那一行向List VIEw Controller拉线,并在d出菜单也选择Push。然后选中List VIEw Controller的Navigation Item,设置Title及Back button都为List,可以参照第9步。
19、向List VIEw Controller中的表格区域拖入一个table VIEw Cell,这样其中就有两个Cell了。设置第一个Cell的IDentifIEr属性为GreenIDentifIEr。向第一个Cell中拖入一个Label,设置其字体颜色为绿色。同样对第二个Cell进行设置,IDentifIEr属性为RedIDentifIEr,往其中拖入Label,设置字体颜色为红色。两个Label的Tag属性都设为1。
20、打开ListVIEwController.m,向其中添加代码:
20.1 在#import的下一行添加代码:
@interface ListVIEwController ()@property (strong,nonatomic) NSMutableArray *ListArray;@property (copy,nonatomic) NSDictionary *editedSelection;@end
20.2 在@implementation之后添加代码:
@synthesize ListArray;@synthesize editedSelection;
20.3 找到vIEwDIDLoad方法,向其中添加代码:
- (voID)vIEwDIDLoad { [super vIEwDIDLoad]; NSMutableArray *array = [[NSMutableArray alloc] initWithObjects: @"Horse",@"Sheep",@"Pig",@"Dog",@"Cat",@"Chicken",@"Duck",@"Goose",@"Tree",@"Flower",@"Grass",@"Fence",@"House",@"table",@"Chair",@"Book",@"Swing",nil]; self.ListArray = array;} 20.4 找到numberOfSectionsIntableVIEw方法,使其返回1,并删掉#warning。
20.5 找到numberOfRowsInSection方法,删掉#warning,使其返回[ListArray count]:
- (NSInteger)tableVIEw:(UItableVIEw *)tableVIEw numberOfRowsInSection:(NSInteger)section{ // Return the number of rows in the section. return [ListArray count];} 20.6 找到cellForRowAtIndexPath方法,修改其中代码:
- (UItableVIEwCell *)tableVIEw:(UItableVIEw *)tableVIEw cellForRowAtIndexPath:(NSIndexPath *)indexPath{ NSUInteger row = [indexPath row]; Nsstring *IDentifIEr = nil; if (row%2 == 0) { IDentifIEr = @"GreenIDentifIEr"; }else IDentifIEr = @"RedIDentifIEr"; UItableVIEwCell *cell = [tableVIEw dequeueReusableCellWithIDentifIEr:IDentifIEr]; UILabel *cellLabel = (UILabel *)[cell vIEwWithTag:1]; cellLabel.text = [ListArray objectAtIndex:row]; return cell;} 21、运行一下,当单击List行时,页面切换到我们List视图:
22、下面实现单击List表格中的某一行,视图切换,并且视图中的内容与之前选中的行相关,然后可以对其进行编辑,返回后,原来的数据也会发生改变。
打开MainStoryboard.storyboard,仿照第14步,从List VIEw Controller中的两行向List Edit VIEw Controller拉线,在d出菜单选择Push。这样List Edit VIEw Controller视图中就出现了Navigation Item,选中它,设置Title为Edit。这样,单击List表格中的某一行,视图都会切换到List Edit VIEw Controller。
23、打开ListVIEwController.m,在@end之前添加代码:
- (voID)prepareForSegue:(UIStoryboardSegue *)segue sender:(ID)sender { //获取目的VIEwController UIVIEwController *destination = [segue destinationVIEwController]; if ([destination respondsToSelector:@selector(setPreVIEwController:)]) { //将自身传递给目的VIEwController [destination setValue:self forKey:@"preVIEwController"]; } if ([destination respondsToSelector:@selector(setSelection:)]) { //目的VIEwController中的selection属性存储的就是需要编辑的内容及其在表格中的位置 NSIndexPath *indexPath = [self.tableVIEw indexPathForCell:sender]; ID object = [self.ListArray objectAtIndex:indexPath.row]; NSDictionary *selection = [NSDictionary dictionaryWithObjectsAndKeys: indexPath,@"indexPath",object,@"object",nil]; [destination setValue:selection forKey:@"selection"]; }} 在VIEwDIDUnload方法之后添加代码:
- (voID)setEditedSelection:(NSDictionary *)dict { if (![dict isEqual:editedSelection]) { editedSelection = dict; NSIndexPath *indexPath = [dict objectForKey:@"indexPath"]; ID newValue = [dict objectForKey:@"object"]; [ListArray replaceObjectAtIndex:indexPath.row withObject:newValue]; [self.tableVIEw reloadRowsAtIndexPaths:[NSArray arrayWithObject:indexPath] withRowAnimation:UItableVIEwRowAnimationautomatic]; }} 24、打开MainStoryboard.storyboard,找到Edit视图,向其中拖一个Text FIEld:
然后为这个Text FIEld向ListEditVIEwController.h中创建Outlet映射,名称为editText。
25、打开ListEditVIEwController.h,向其中添加属性:
@property (copy,nonatomic) NSDictionary *selection; @property (weak,nonatomic) ID preVIEwController;
26、打开ListEditVIEwController.m,添加代码:
26.1 在@implementation的下一行添加代码:
@synthesize preVIEwController;@synthesize selection;
26.2 找到VIEwDIDLoad方法,它默认是被注释掉的,去掉其周围注释符,添加代码如下:
- (voID)vIEwDIDLoad{ [super vIEwDIDLoad]; editText.text = [selection objectForKey:@"object"]; [editText becomeFirstResponder]; } 26.3 在VIEwDIDUnload方法之后添加代码:
- (voID)vIEwWilldisappear:(BOol)animated { [super vIEwWilldisappear:animated]; if ([preVIEwController respondsToSelector:@selector(setEditedSelection:)]) { //结束编辑 [editText endEditing:YES]; NSIndexPath *indexPath = [selection objectForKey:@"indexPath"]; ID object = editText.text; NSDictionary *editedSelection = [NSDictionary dictionaryWithObjectsAndKeys: indexPath,nil]; //设置上一个VIEwController中的editedSelection,由于设置editedSelection方法 //已经重写,从而对应在表格中的数据会发生变化 [preVIEwController setValue:editedSelection forKey:@"editedSelection"]; }} 27、运行:
单击List行时,视图切换到上面右图所示。然后单击Pig那一行,视图切换到Edit视图,然后编辑内容,之后返回,这样,原来表格中的内容就会发生改变:
最终代码:http://www.oschina.net/code/snippet_164134_10535
总结以上是内存溢出为你收集整理的iOS开发19:Storyboard的简单使用全部内容,希望文章能够帮你解决iOS开发19:Storyboard的简单使用所遇到的程序开发问题。
如果觉得内存溢出网站内容还不错,欢迎将内存溢出网站推荐给程序员好友。
欢迎分享,转载请注明来源:内存溢出

 微信扫一扫
微信扫一扫
 支付宝扫一扫
支付宝扫一扫
评论列表(0条)