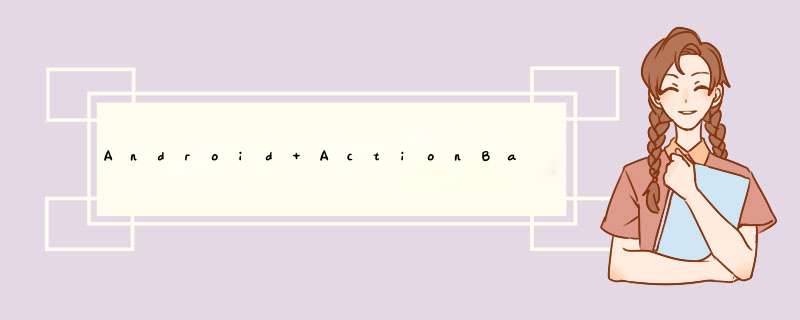
本篇文章主要内容来自于AndroID Doc,我翻译之后又做了些加工,英文好的朋友也可以直接去读原文。@H_301_1@
http://developer.androID.com/guIDe/topics/ui/actionbar.HTML@H_301_1@
限于篇幅的原因,在上篇文章中我们只学习了Actionbar基础部分的知识,那么本篇文章我们将接着上一章的内容继续学习,探究一下Actionbar更加高级的知识。如果你还没有看过前面一篇文章的话,建议先去阅读Android ActionBar完全解析,使用官方推荐的最佳导航栏(上)。@H_301_1@
添加Action ProvIDer@H_301_1@
和Action VIEw有点类似,Action ProvIDer也可以将一个Action按钮替换成一个自定义的布局。但不同的是,Action ProvIDer能够完全控制事件的所有行为,并且还可以在点击的时候显示子菜单。@H_301_1@
为了添加一个Action ProvIDer,我们需要在<item>标签中指定一个actionVIEwClass属性,在里面填入Action ProvIDer的完整类名。我们可以通过继承ActionProvIDer类的方式来创建一个自己的Action ProvIDer,同时,AndroID也提供好了几个内置的Action ProvIDer,比如说ShareActionProvIDer。@H_301_1@
由于每个Action ProvIDer都可以自由地控制事件响应,所以它们不需要在onoptionsItemSelected()方法中再去监听点击事件,而是应该在onPerformDefaultAction()方法中去执行相应的逻辑。@H_301_1@
那么我们就先来看一下ShareActionProvIDer的简单用法吧,编辑menu资源文件,在里面加入ShareActionProvIDer的声明,如下所示:@H_301_1@
<menu xmlns:androID="http://schemas.androID.com/apk/res/androID" xmlns:tools="http://schemas.androID.com/tools" tools:context="com.example.actionbartest.MainActivity" > <item androID:ID="@+ID/action_share" androID:actionProvIDerClass="androID.Widget.ShareActionProvIDer" androID:showAsAction="ifRoom" androID:title="@string/action_share" /> ...... </menu>
注意,ShareActionProvIDer会自己处理它的显示和事件,但我们仍然要记得给它添加一个Title,以防止它会在overflow当中出现。@H_301_1@
接着剩下的事情就是通过Intent来定义出你想分享哪些东西了,我们只需要在onCreateOptionsMenu()中调用MenuItem的getActionProvIDer()方法来得到该ShareActionProvIDer对象,再通过setShareIntent()方法去选择构建出什么样的一个Intent就可以了。代码如下所示:@H_301_1@
@OverrIDe public boolean onCreateOptionsMenu(Menu menu) { MenuInflater inflater = getMenuInflater(); inflater.inflate(R.menu.main,menu); MenuItem shareItem = menu.findItem(R.ID.action_share); ShareActionProvIDer provIDer = (ShareActionProvIDer) shareItem.getActionProvIDer(); provIDer.setShareIntent(getDefaultIntent()); ...... return super.onCreateOptionsMenu(menu); } private Intent getDefaultIntent() { Intent intent = new Intent(Intent.ACTION_SEND); intent.setType("image/*"); return intent可以看到,这里我们通过getDefaultIntent()方法来构建了一个Intent,该Intent表示会将所有可以共享图片的程度都列出来。重新运行一下程序,效果如下图所示:@H_301_1@
@H_301_1@@H_301_1@
细心的你一定观察到了,这个ShareActionProvIDer点击之后是可以展开的,有点类似于overflow的效果,这就是Action ProvIDer的子菜单。除了使用ShareActionProvIDer之外,我们也可以自定义一个Action ProvIDer,比如说如果想要建立一个拥有两项子菜单的Action ProvIDer,就可以这样写:@H_301_1@
public class MyActionProvIDer extends ActionProvIDer { public MyActionProvIDer(Context context) { super(context); } @OverrIDe public VIEw onCreateActionVIEw() { return null; } @OverrIDe public voID onPrepareSubMenu(SubMenu subMenu) { subMenu.clear(); subMenu.add("sub item 1").setIcon(R.drawable.ic_launcher) .setonMenuItemClickListener(new OnMenuItemClickListener() { @OverrIDe public boolean onMenuItemClick(MenuItem item) { return true; } }); subMenu.add("sub item 2").setIcon(R.drawable.ic_launcher) .setonMenuItemClickListener(new OnMenuItemClickListener() { @OverrIDe public boolean onMenuItemClick(MenuItem item) { return false; } }); } @OverrIDe public boolean hasSubMenu() { return true; } } 这里我们新建了一个MyActionProvIDer继承自ActionProvIDer,为了表示这个Action ProvIDer是有子菜单的,需要重写hasSubMenu()方法并返回true,然后在onPrepareSubMenu通过调用SubMenu的add()方法添加子菜单。@H_301_1@
接着修改menu资源,在里面加入MyActionProvIDer的声明:@H_301_1@
<menu xmlns:androID="http://schemas.androID.com/apk/res/androID" xmlns:tools="http://schemas.androID.com/tools" tools:context="com.example.actionbartest.MainActivity" > <item androID:ID="@+ID/action_share" androID:actionProvIDerClass="com.example.actionbartest.MyActionProvIDer" androID:icon="@drawable/ic_launcher" androID:showAsAction="ifRoom" androID:title="@string/action_share" /> ...... </menu>
现在重新运行一下代码,结果如图所示:@H_301_1@
@H_301_1@ @H_301_1@
添加导航Tabs@H_301_1@
Tabs的应用可以算是非常广泛了,它可以使得用户非常轻松地在你的应用程序中切换不同的视图。而AndroID官方更加推荐使用Actionbar中提供的Tabs功能,因为它更加的智能,可以自动适配各种屏幕的大小。比如说,在平板上屏幕的空间非常充足,Tabs会和Action按钮在同一行显示,如下图所示:@H_301_1@
@H_301_1@ @H_301_1@
而如果是在手机上,屏幕的空间不够大的话,Tabs和Action按钮则会分为两行显示,如下图所示:@H_301_1@
@H_301_1@@H_301_1@
下面我们就来看一下如何使用Actionbar提供的Tab功能,大致可以分为以下几步:@H_301_1@
1. 实现Actionbar.TabListener接口,这个接口提供了Tab事件的各种回调,比如当用户点击了一个Tab时,你就可以进行切换Tab的 *** 作。@H_301_1@
2.为每一个你想添加的Tab创建一个Actionbar.Tab的实例,并且调用setTabListener()方法来设置Actionbar.TabListener。除此之外,还需要调用setText()方法来给当前Tab设置标题。@H_301_1@
3.最后调用Actionbar的addTab()方法将创建好的Tab添加到Actionbar中。@H_301_1@
看起来并不复杂,总共就只有三步,那么我们现在就来尝试一下吧。首先第一步需要创建一个实现Actionbar.TabListener接口的类,代码如下所示:@H_301_1@
public class TabListener<T extends Fragment> implements Actionbar.TabListener { private Fragment mFragment; private final Activity mActivity; private final String mTag; private final Class<T> mClass; public TabListener(Activity activity,String tag,Class<T> clz) { mActivity = activity; mTag = tag; mClass = clz; } public voID onTabSelected(Tab tab,FragmentTransaction ft) { if (mFragment == null) { mFragment = Fragment.instantiate(mActivity,mClass.getname()); ft.add(androID.R.ID.content,mFragment,mTag); } else { ft.attach(mFragment); } } public voID onTabUnselected(Tab tab,FragmentTransaction ft) { if (mFragment != null) { ft.detach(mFragment); } } public voID onTabReselected(Tab tab,FragmentTransaction ft) { } } 这段代码并不长,我们简单分析一下。当Tab被选中的时候会调用onTabSelected()方法,在这里我们先判断mFragment是否为空,如果为空的话就创建Fragment的实例并调用FragmentTransaction的add()方法,如果不会空的话就调用FragmentTransaction的attach()方法。@H_301_1@
而当Tab没有被选中的时候,则调用FragmentTransaction的detach()方法,将UI资源释放掉。@H_301_1@
当Tab被重新选中的时候会调用onTabReselected()方法,如果没有特殊需求的话,通常是不需要进行处理的。@H_301_1@
接下来第二步要给每一个Tab创建一个Actionbar.Tab的实例,在此之前要先准备好每个Tab页对应的Fragment。比如说这里我们想创建两个Tab页,Artist和Album,那就要先准备好这两个Tab页对应的Fragment。首先新建ArtistFragment,代码如下所示:
@H_301_1@
public class ArtistFragment extends Fragment { @OverrIDe public VIEw onCreateVIEw(LayoutInflater inflater,VIEwGroup container,Bundle savedInstanceState) { TextVIEw textVIEw = new TextVIEw(getActivity()); textVIEw.setText("Artist Fragment"); textVIEw.setGravity(Gravity.CENTER_HORIZONTAL); linearLayout layout = new linearLayout(getActivity()); LayoutParams params = new LayoutParams(LayoutParams.MATCH_PARENT,LayoutParams.WRAP_CONTENT); layout.addVIEw(textVIEw,params); return layout; } } 没有什么实质性的代码,只是在TextVIEw中显示了Artist Fragment这个字符串。@H_301_1@
然后如法炮制,新建AlbumFragment,代码如下所示:
@H_301_1@
public class AlbumFragment extends Fragment { @OverrIDe public VIEw onCreateVIEw(LayoutInflater inflater,Bundle savedInstanceState) { TextVIEw textVIEw = new TextVIEw(getActivity()); textVIEw.setText("Album Fragment"); textVIEw.setGravity(Gravity.CENTER_HORIZONTAL); linearLayout layout = new linearLayout(getActivity()); LayoutParams params = new LayoutParams(LayoutParams.MATCH_PARENT,params); return layout; } } Fragment都准备好了之后,接下来就可以开始创建Tab实例了,创建好了之后则再调用addTab()方法添加到Actionbar当中,这两步通常都是在Activity的onCreate()方法中执行的,代码如下:@H_301_1@
@OverrIDe protected voID onCreate(Bundle savedInstanceState) { super.onCreate(savedInstanceState); setTitle("天气"); Actionbar actionbar = getActionbar(); actionbar.setdisplayHomeAsUpEnabled(true); setoverflowShowingalways(); actionbar.setNavigationMode(Actionbar.NAVIGATION_MODE_TABS); Tab tab = actionbar .newTab() .setText(R.string.artist) .setTabListener( new TabListener<ArtistFragment>(this,"artist",ArtistFragment.class)); actionbar.addTab(tab); tab = actionbar .newTab() .setText(R.string.album) .setTabListener( new TabListener<AlbumFragment>(this,"album",AlbumFragment.class)); actionbar.addTab(tab); } 可以看到,这里是使用连缀的写法来创建Tab的。首先调用Actionbar的newTab()方法来创建一个Tab实例,接着调用了setText()方法来设置标题,然后再调用setTabListener()方法来设置事件监听器,最后再调用Actionbar的addTab()方法将Tab添加到Actionbar中。@H_301_1@
好了,这样的话代码就编写完了,重新运行一下程序,效果如下图所示:@H_301_1@
@H_301_1@ @H_301_1@
自定义Actionbar样式@H_301_1@
虽说Actionbar给用户提供了一种全局统一的界面风格和 *** 作方式,但这并不意味着所有应用程序的Actionbar都必须要长得一模一样。如果你需要修改Actionbar的样式来更加好地适配你的应用,可以非常简单地通过AndroID样式和主题来实现。@H_301_1@
其实AndroID内置的几个Activity主题中就已经包含了"dark"或"light"这样的Actionbar样式了,同时你也可以继承这些主题,然后进行更深一步的定制。@H_301_1@
1. 使用主题@H_301_1@
AndroID中有两个最基本的Activity主题可以用于指定Actionbar的颜色,分别是:@H_301_1@ theme.Holo,这是一个深色系的主题。 theme.Holo.light,这是一个浅色系的主题。
深色系主题样式的效果如下图所示: @H_301_1@
@H_301_1@@H_301_1@
浅色系主题样式的效果如下图所示:@H_301_1@
@H_301_162@@H_301_1@@H_301_1@
你可以将这些主题应用到你的整个应用程序,也可以只应用于某个Activity。通过在AndroIDManifest.xml文件中给<application>或<activity>标签指定androID:theme属性就可以实现了。比如:@H_301_1@
<application androID:theme="@androID:style/theme.Holo.light" ... />
如果你只想让Actionbar使用深色系的主题,而Activity的内容部分仍然使用浅色系的主题,可以通过声明theme.Holo.light.DarkActionbar这个主题来实现,效果如下图所示:@H_301_1@
@H_301_1@@H_301_1@
2. 自定义背景@H_301_1@
如果想要修改Actionbar的背景,我们可以通过创建一个自定义主题并重写actionbarStyle属性来实现。这个属性可以指向另外一个样式,然后我们在这个样式中重写background这个属性就可以指定一个drawable资源或颜色,从而实现自定义背景的功能。@H_301_1@
编辑styles.xml文件,在里面加入一个自定义的主题,如下所示:@H_301_1@
<resources> <style name="CustomActionbartheme" parent="@androID:style/theme.Holo.light"> <item name="androID:actionbarStyle">@style/MyActionbar</item> </style> <style name="MyActionbar" parent="@androID:style/Widget.Holo.light.Actionbar"> <item name="androID:background">#f4842d</item> </style> </resources>
可以看到,这里我们定义了一个CustomActionbartheme主题,并让它继承自theme.Holo.light。然后在其内部重写了actionbarStyle这个属性,然后将这个属性指向了MyActionbar这个样式,我们在这个样式中又重写了background属性,并给它指定了一个背景色。
@H_301_1@
现在重新运行一下程序,效果如下图所示:@H_301_1@
@H_301_1@@H_301_1@
这样我们就成功修改Actionbar的背景色了。不过现在看上去还有点怪怪的,因为只是Actionbar的背景色改变了,Tabs的背景色还是原来的样子,这样就感觉不太协调。那么下面我们马上就来修改一下Tabs的背景色,编辑styles.xml文件,如下所示:@H_301_1@
<resources> <style name="CustomActionbartheme" parent="@androID:style/theme.Holo.light"> <item name="androID:actionbarStyle">@style/MyActionbar</item> </style> <style name="MyActionbar" parent="@androID:style/Widget.Holo.light.Actionbar"> <item name="androID:background">#f4842d</item> <item name="androID:backgroundStacked">#d27026</item> </style> </resources>
可以看到,这里又重写了backgroundStacked属性,这个属性就是用于指定Tabs背景色的。那么再次重新运行程序,效果如下图所示:@H_301_1@
@H_301_1@@H_301_1@
3. 自定义文字颜色@H_301_1@
现在整个Actionbar的颜色是属于偏暗系的,而Actionbar中文字的颜色又偏偏是黑色的,所以看起来并不舒服,那么接下来我们就学习一下如果自定义文字颜色,将文字颜色改成白色。@H_301_1@
修改styles.xml文件,如下所示:@H_301_1@
<resources> ...... <style name="MyActionbar" parent="@androID:style/Widget.Holo.light.Actionbar"> ...... <item name="androID:TitleTextStyle">@style/MyActionbarTitleText</item> </style> <style name="MyActionbarTitleText" parent="@androID:style/TextAppearance.Holo.Widget.Actionbar.Title"> <item name="androID:textcolor">#fff</item> </style> </resources>
可以看到,这里在MyActionbar样式里面重写了TitleTextStyle属性,并将它指向了另一个自定义样式MyActionbarTitleText,接着我们在这个样式中指定textcolor的颜色是#fff,也就是白色。@H_301_1@
现在重新运行一下程序,结果如下图所示:@H_301_1@
@H_301_1@@H_301_1@
OK,Actionbar标题文字的颜色已经成功改成白色了,那Tab标题的文字又该怎么修改呢?继续编辑styles.xml文件,如下所示:@H_301_1@
<resources> <style name="CustomActionbartheme" parent="@androID:style/theme.Holo.light"> <item name="androID:actionbarStyle">@style/MyActionbar</item> <item name="androID:actionbarTabTextStyle">@style/MyActionbarTabText</item> </style> <style name="MyActionbarTabText" parent="@androID:style/Widget.Holo.Actionbar.TabText"> <item name="androID:textcolor">#fff</item> </style> </resources>
这里我们在CustomActionbartheme主题中重写actionbarTabTextStyle属性,并将它指向一个新建的MyActionbarTabText样式,然后在这个样式中重写textcolor属性,将颜色指定为白色即可。@H_301_1@
重新运行一下程序,结果如下图所示:@H_301_1@
@H_301_1@@H_301_1@
4. 自定义Tab Indicator@H_301_1@
为了可以明确分辨出我们当前选中的是哪一个Tab项,通常情况下都会在选中Tab的下面加上一条横线作为标识,这被称作Tab Indicator。那么上图中的Tab Indicator是蓝色的,明显和整体风格不相符,所以我们接下来就学习一下如何自定义Tab Indicator。@H_301_1@
首先我们需要重写actionbarTabStyle这个属性,然后将它指向一个新建的Tab样式,然后重写background这个属性即可。需要注意的是,background必须要指定一个state-List drawable文件,这样在各种不同状态下才能显示出不同的效果。@H_301_1@
那么在开始之前,首先我们需要准备四张图片,分别用于表示Tab的四种状态,如下所示:@H_301_1@
@H_301_1@
@H_301_1@
@H_301_1@
@H_301_1@@H_301_1@
这四张图片分别表示Tab选中未按下,选中且按下,未选中未按下,未选中且按下这四种状态,那么接着新建res/drawable/actionbar_tab_indicator.xml文件,代码如下所示:@H_301_1@
<?xml version="1.0" enCoding="utf-8"?> <selector xmlns:androID="http://schemas.androID.com/apk/res/androID"> <item androID:state_selected="false" androID:state_pressed="false" androID:drawable="@drawable/tab_unselected" /> <item androID:state_selected="true" androID:state_pressed="false" androID:drawable="@drawable/tab_selected" /> <item androID:state_selected="false" androID:state_pressed="true" androID:drawable="@drawable/tab_unselected_pressed" /> <item androID:state_selected="true" androID:state_pressed="true" androID:drawable="@drawable/tab_selected_pressed" /> </selector>
四种状态分别引用了四张图片,这样就把state-List drawable文件写好了。接着修改style.xml文件,代码如下所示:@H_301_1@
<resources> <style name="CustomActionbartheme" parent="@androID:style/theme.Holo.light"> ...... <item name="androID:actionbarTabStyle">@style/MyActionbarTabs</item> </style> <style name="MyActionbarTabs" parent="@androID:style/Widget.Holo.Actionbar.TabVIEw"> <item name="androID:background">@drawable/actionbar_tab_indicator</item> </style> </resources>
这里先是重写了actionbarTabStyle这个属性,并将它指向了另一个自定义样式MyActionbarTabs,接着在这个样式中重写background属性,然后指向我们刚才创建的actionbar_tab_indicator即可。@H_301_1@
现在重新运行一下程序,效果如下所示:@H_301_1@
@H_301_1@@H_301_1@
可以看到,Tab Indicator的颜色已经变成了白色,这样看上去就协调得多了。@H_301_1@
除此之外,Action bar还有许许多多的属性可以进行自定义,这里我们无法一一涵盖到本篇文章中,更多的自定义属性请参考官方文档进行学习。
@H_301_1@
以上所述是小编给大家介绍的AndroID Actionbar完全解析使用官方推荐的最佳导航栏(下),希望对大家有所帮助,如果大家有任何疑问欢迎给我留言,小编会及时回复大家的!@H_301_1@ 总结
以上是内存溢出为你收集整理的Android ActionBar完全解析使用官方推荐的最佳导航栏(下)全部内容,希望文章能够帮你解决Android ActionBar完全解析使用官方推荐的最佳导航栏(下)所遇到的程序开发问题。
如果觉得内存溢出网站内容还不错,欢迎将内存溢出网站推荐给程序员好友。
欢迎分享,转载请注明来源:内存溢出

 微信扫一扫
微信扫一扫
 支付宝扫一扫
支付宝扫一扫
评论列表(0条)