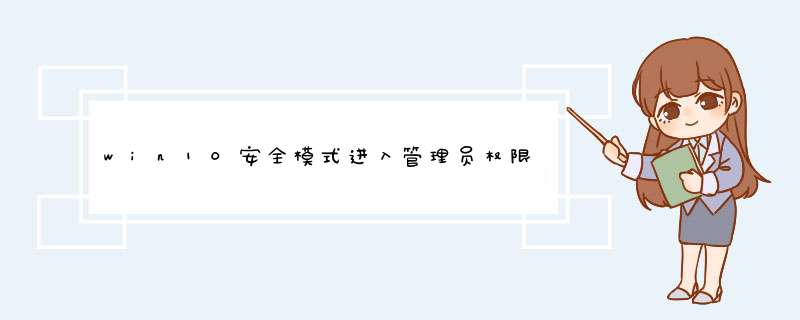
1 一般我们的右键属性是这样的。
2 现在开始获取完美权限的教程,首先在桌面新建一个文本文档。
3 然后把文本文档的格式调成自动换行,如果没有调整,可能或获取失败
4 接着,复制下面的内容粘贴到文本文档里面。
(复制的内容因为格式原因在这里就不贴上来了,大家可以百度一下就能知道)
5 粘贴后保存文本文档,最后就是修改文本文档的后缀名了。把txt改成reg保存就行了。
6 保存之后出现的在出现的界面中,点击“是”,保存成功后,文本文档就会改变了。
7 这时右击“新建 文本文档reg”选择第一个合并
8 将会出现是否确认的提示,点击“是”。合并成功后,点击“确定”
9 现在我们再次右击文件夹或者文件。
10这时,我们再遇到需要权限的文件时,可以右击选择获取权限,或者以管理员权限运行,即可得到相应权限。
上面是方法之一。当然还有一个更加快捷的方法。
其方法如下:
1 在win10桌面上键盘按住WIN+R
2 计算机配置-Windows设置-安全设置-本地策略-安全选项-用户账户控制:以管理员批准模式运行所有管理员,把启用改为禁止然后重启电脑。
就这样轻松几步就能达到目的,轻松解决win10获取管理员权限的问题。两个方法虽然不同但是效果和原理上都是一致的。Win10虽然到目前为止,大家对它褒贬不一,有的人所好用,有的人说不好用。众口难调,但我还是推荐大家去使用。在使用过程中有什么问题不明白的,可以上网来查询。现在网络上则会么发达,什么想找的解决办法都是有的。
将下面的内容复制到记事本中:Windows Registry Editor Version 500[HKEY_CLASSES_ROOT\\shell\runas]@="获取管理员权限""NoWorkingDirectory"=""[HKEY_CLASSES_ROOT\\shell\runas\command]@="cmdexe /c takeown /f \"%1\" && icacls \"%1\" /grant administrators:F""IsolatedCommand"="cmdexe /c takeown /f \"%1\" && icacls \"%1\" /grant administrators:F"[HKEY_CLASSES_ROOT\exefile\shell\runas2]@="获取管理员权限""NoWorkingDirectory"=""[HKEY_CLASSES_ROOT\exefile\shell\runas2\command]@="cmdexe /c takeown /f \"%1\" && icacls \"%1\" /grant administrators:F""IsolatedCommand"="cmdexe /c takeown /f \"%1\" && icacls \"%1\" /grant administrators:F"[HKEY_CLASSES_ROOT\Directory\shell\runas]@="获取管理员权限""NoWorkingDirectory"=""[HKEY_CLASSES_ROOT\Directory\shell\runas\command]@="cmdexe /c takeown /f \"%1\" /r /d y && icacls \"%1\" /grant administrators:F /t"经以上内容复制到记事本之后,保存。我们把这个文件命名为"管理员权限"。之后将这个txt的文件改为reg格式的文件。最后双击,系统会提示你是否继续,选择"是(yes)"即可。然后我们在需要获取最高权限的文件或文件夹上点击右键找到"获取管理员权限",文件即变成我们能够自由编辑的了。
意思就是说你对这个文件夹具有了最高的管理权限,在没“管理员取得所有权限”前常常会再出现没有管理员权限而不能正常运行软件(有的软件直接就是打不开,有的软件不能正常运行)
如果你说我的电脑里只有一个用户,这个用户应该就是管理员啊!不是的,如果你在安装WIN7的时候,在那个输入用户信息时输入了一个用户名你就新建了一个用户,但这个用户并不是管理员真正的管理员是Administrator进行了这个 *** 作后,你就和admin有同样的权利了。
如此,你明白了?而且可以告诉你,这个 *** 作的基本是无害化的,有时还可以方便你的使用,有些人还破不的取得所有权限呢,可他不会······
首先,打开你的命令提示符,输入cmd。有一点非常重要,如图所示,我们必须“以管理员的方式打开”。只有以管理员身份打开,那么接下来要敲打的命令才会成功。
打开命令提示符后,在输入框输入net user administrator /active:yes ,命令已经成功执行。至此,你的administrator账户已经开启。
如果你想给administrator加个密码,可以使用如下命令,这里对家庭版的用户很重要,因为家庭版用户在管理里没有用户组的选项,所以只能通过命令提示符来完成。看
最后,注销电脑,你会看见有个administrator的账户,登陆进去,从此以后,你的所有 *** 作都是最高权限,更不用担心某些软件功能不能显示出来。
目测楼主电脑是中毒或者是软件冲突导致权限丢失,建议楼主开机按F8进入安全模式中WIDS键+R——输入MSCONFIG选择诊断启动电脑,先别忙重启,在右击计算机——管理——本地用户组——用户——启用adminstrator用户,然后重启,进入权限不足用户测试。
是不是文件是隐藏文件无法打开。这种文件是需要设置的你的电脑是win7的还是XP的呢。
win7的修改方式:
1,右键文件夹选择属性。2,点击安全。3,点击高级进入此文件名的高级安全设置。4,此时你会看见权限条目看见第一行会显示拒绝的。5,选择下面更改权限。(选择后还是在那个界面)6,双击拒绝的那一行就会进入你的文件夹的权限项目(切记一定要先点击更改权限不然无法修改的哦)。7,在类型上点击允许就完工了。
至于XP的修改方式大同小异。只是在XP系统中,默认情况下文件夹的属性中是没有“安全”这一项的,要是想要设置文件夹的权限,则需要手动设置一下。
添加“安全”选项卡, *** 作步骤:双击打开“我的电脑”—— “工具”菜单下单击“选项”—— 单击“查看”页签,在高级设置框中找到“使用简单文件共享”项把前面的√去掉,后单击“确定”(因为本人用的win10所以记不得具体步骤了 win7,win8,win10的文件夹属性几乎一样所以设置都差不多。)
以上就是关于win10安全模式进入管理员权限全部的内容,包括:win10安全模式进入管理员权限、如何获取电脑的最高管理员权限、我把一个文件夹右击“管理员取得所有权限”了,会不会出现什么问题啊等相关内容解答,如果想了解更多相关内容,可以关注我们,你们的支持是我们更新的动力!
欢迎分享,转载请注明来源:内存溢出

 微信扫一扫
微信扫一扫
 支付宝扫一扫
支付宝扫一扫
评论列表(0条)