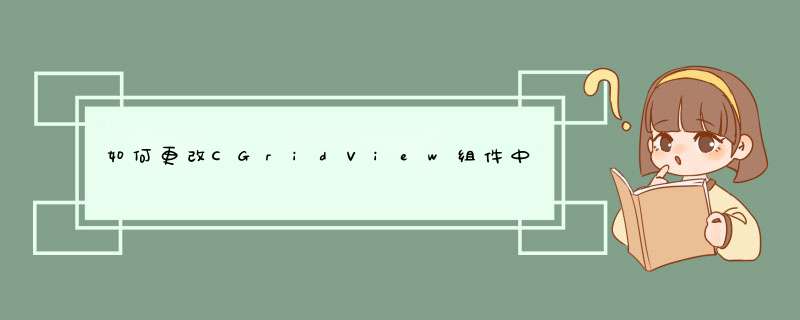
用CGridView实现了“文章”列表功能,
其中文章的状态分为Draft,Approved,Rejected,Published四个状态。
默认过滤情况下状态为空,即所有状态的文章都被查询出来显示在列表中。
如果要更改默认过滤情况,如默认显示Draft状态的文章,怎么处理呢?
一般这种情况,我们想到的是更改CGridView下拉列表过滤控件的默认取值,
但在使用CGridView的视图文件Listphp中找不到可以添加的地方:
$this->widget('applicationextensionsgridFGridView', array(
'id'=>'deal-grid',
'dataProvider'=>$model->search(),
'filter'=>$model,
'columns'=>array(
/array(
'class'=>'CCheckBoxColumn',
'name'=>'id',
'value'=>'$data->id',
),/
array(
'header'=>Yii::t('Trade','Status'),
'name'=>'status',
'value'=>'$data->getStatusText()',
'filter'=>$model->getStatusOptions(),
'htmlOptions'=>array('style'=>'width:10%;')
),
其实解决方法在控制器中,在actionList中添加如下代码即可:
$model = new Vendor('search');
if(isset($_GET['Vendor'])) {
$model->attributes=$_GET['Vendor'];
} else {
$model->status = 0;//set default status filter to 0
}
iefreer
首先设置Gridview的属性
然后设置列的属性
最后把你的那个事件去掉,gridView_ShowFilterPopupCheckedListBox不需要的
JFileChooser chooser = new JFileChooser();
FileNameExtensionFilter filter = new FileNameExtensionFilter(
"JPG & GIF Images", "jpg", "gif");
choosersetFileFilter(filter);
int returnVal = choosershowOpenDialog(parent);
if(returnVal == JFileChooserAPPROVE_OPTION) {
Systemoutprintln("You chose to open this file: " +
choosergetSelectedFile()getName());
}
JFileChooser就可以实现文件选择,但是只显示指定的文件类型的过滤类FileNameExtensionFilter只是JDK16版本里的,JDK14及其以下是没有的,如果想在JDK14里实现过滤,可以去16版本里找到该源码,自己编译使用
分类: 电脑/网络 >> *** 作系统/系统故障
问题描述:
那位朋友能发一下CAD的大部分透明命令,以后他们的使用方法,谢谢
解析:
显示关于 AutoCAD 的信息
“帮助”菜单:关于
命令行: about(或 'about,用于透明使用)
控制对象捕捉靶框大小
命令行: aperture(或 'aperture,用于透明使用)
对象捕捉靶框高度 (1-50 像素) <当前值>: 输入值 (1-50) 或按 ENTER 键
对象捕捉仅适用于对象捕捉靶框中的或与对象捕捉靶框相交的对象。 APBOX 系统变量控制对象捕捉靶框的显示。使用 APERTURE 输入的像素数目控制对象捕捉靶框的大小。数目越大,靶框越大。也可以在“选项”对话框“绘图”选项卡更改此设置。
APERTURE 控制的是对象捕捉靶框,而不是“选择对象”提示下显示的拾取框。对象选择拾取框还受 PICKBOX 系统变量控制。
全局控制属性的可见性
属性是与块相关联的文字信息。ATTDISP 控制属性在图形中是否可见。
“视图”菜单:显示 属性显示
命令行: attdisp(或 'attdisp,用于透明使用)
输入属性的可见性设置 [普通(N)/开(On)/关(Off)] <当前>:
除非 REGENAUTO(控制自动重生成的变量)处于关闭状态,否则改变属性的可见性后 AutoCAD 将重生成图形。AutoCAD 将属性的当前可见性存储在 ATTMODE 系统变量中。
普通
保持每个属性的当前可见性。只显示可见属性。不显示不可见属性。
开
使所有属性都可见。
关
使所有属性都不可见。
设置当前图形的插入基点
如果要将当前图形插入到其他图形或从其他图形外部参照当前图形,并且需要使用除 (0, 0, 0) 以外的其他基点,请使用 BASE 命令。向其他图形插入当前图形或将当前图形作为其他图形的外部参照时,ACAD 将使用此基点作为插入基点。
注意 BASE 命令和 INSBASE 系统变量用当前的 UCS 单位报告值。
“绘图”菜单:块 基点
命令行: base (或 'base 用于透明使用)
输入基点<当前>: 指定点或按 ENTER 键
控制点标记的显示
命令行: blipmode (或 'blipmode 用于透明使用)
输入模式 [开(ON)/关(OFF)] <当前>: 输入 on 或 off,或按 ENTER 键
如果“点标记”模式为开,则指定点上临时显示一个加号 (+) 形状的标记。默认情况下,BLIPMODE 为关。
要删除点标记,请使用 REDRAW、 REGEN、 ZOOM、
设置新对象的颜色
“格式”菜单:颜色
命令行: color(或 'color 作透明使用)
显示“选择颜色”对话框。
如果在命令提示下输入 -color,则 COLOR 显示命令行提示。
评论?
在脚本文件中提供指定时间的暂停
命令行: delay(或 'delay,用于透明使用)
输入延迟时间 (毫秒): 输入 0 到 32,767 之间的毫秒值
指定暂停的时间长度。在脚本文件中输入 delay 1000 将延迟大约一秒钟后执行下一个命令。允许的最大延迟值是 32767,延迟时间稍短于 33 秒。
控制 AutoCAD 显示拖动对象的方式
可以动态地绘制新对象并将其拖动到屏幕上的适当位置。也可以用一些编辑命令拖动现有的对象。对于配置较低的计算机,拖动可能会很费时。使用 DRAGMODE 可禁止拖动。
命令行: dragmode(或 'dragmode,用于透明使用)
输入新值 [开(ON)/关(OFF)/自动] <当前>: 输入选项或按 ENTER 键指定捕捉模式、栅格、极轴追踪和对象捕捉追踪的设置
DSETTINGS 指定一些绘图辅助工具的设置以便更快、更准确地绘图。这些设置包括捕捉模式、栅格、对象捕捉以及极轴追踪和对象捕捉追踪。
“工具”菜单:草图设置
快捷菜单: 在状态栏上的“捕捉”、“栅格”、“极轴”、“对象捕捉”或“对象追踪”上单击右键并选择“设置”。
命令行: dsettings(或 'dsettings,用于透明使用)
控制诸如图案填充、二维实体和宽多段线等对象的填充。
某些显示器和打印机要花很长时间填充对象内部;关闭“填充”模式以提高性能。受 FILL 影响的对象包括图案填充、二维实体、宽多段线和 AutoCAD 多线及宽线。
命令行: fill(或 'fill,用于透明使用)
输入模式 [开(ON)/关(OFF)] <当前>: 输入 on 或 off,或按 ENTER 键
命令行: filter(或 'filter,用于透明使用)
选择、编辑和命名对象选择过滤器。
过滤器特性列表
显示组成当前过滤器的过滤器特性列表。当前过滤器就是在“命名过滤器”区域的“当前”中选择的过滤器。
选择过滤器
为当前过滤器添加过滤器特性。
从文本窗口切换到绘图区域
命令行: graphscr(或 'graphscr,用于透明使用)
GRAPHSCR 关闭文本窗口。也可以按 F2 键打开或关闭文本窗口。双屏幕系统中忽略此命令。
在当前视口中显示点栅格
栅格仅供视觉参考。栅格不会打印出来,因为它不属于图形。可以通过状态栏上的“栅格”按钮打开或关闭栅格显示。
命令行: grid(或 'grid,用于透明使用)
指定栅格间距 (X) 或 [开(ON)/关(OFF)/捕捉(S)/纵横向间距(A)] <当前>: 指定值或输入选项
显示帮助
“标准”工具栏:
“帮助”菜单:帮助
命令行: help或 或按 F1 键(或 'help,用于透明使用)
要显示关于菜单的联机帮助,请打开该菜单然后按 F1 键。
当命令处于活动状态时按 F1 键或输入 'help 将显示关于该命令的联机帮助。在对话框中选择“帮助”按钮将显示关于该对话框的帮助。
管理图层和图层特性
“图层”工具栏:
“格式”菜单: 图层
命令行: layer(或 'layer,用于透明使用)
将显示 图层特性管理器。
如果在命令提示下输入 -layer,LAYER 将显示命令行提示。
在当前的“模型”或布局选项卡上,设置并控制图形边界和栅格显示的界限
图形界限是世界坐标系中的二维点,表示图形范围的左下和右上边界。不能在 Z 方向上定义界限。
打开界限检查(由第一个 LIMITS 提示的“开”和“关”选项控制)后,图形界限将可输入的坐标限制在矩形区域内。图形界限还决定能显示网格点的绘图区域、 ZOOM 命令的比例选项显示的区域和 ZOOM 命令的“全部”选项显示的最小区域。打印图形时,也可以指定图形界限作为打印区域。
当显示图纸背景或图纸边界时,则不能在布局选项卡上使用 LIMITS 命令设置图形界限。这种情况下,图形界限由布局根据选定的图纸尺寸进行计算和设置。可以在“选项”对话框的“显示”选项卡上控制图纸背景和页边距的显示。
“格式”菜单: 图形界限
命令行: limits(或 'limits,用于透明使用)
指定左下角点或 [开(ON)/关(OFF)] <当前>: 指定点、输入 on 或 off,或按 ENTER 键
左下角点
指定图形界限的左下角。
指定右上角点 <当前>: 指定点或按 ENTER 键
开
打开界限检查。当界限检查打开时,AutoCAD 将拒绝输入图形界限外部的点。因为界限检查只测试输入点,所以对象(例如圆)的某些部分可能会延伸出界限。
关
关闭界限检查,但是保持当前的值用于下一次打开界限检查。
加载、设置和修改线型
线特征由短划、点和空格组合而成。可以使用 LINETYPE 命令从线型库 (LIN) 文件中加载线型定义、指定当前线型或修改线型比例。
“格式”菜单:线型
命令行: liype(或 'liype,用于透明使用)
将显示 线型管理器。
如果在命令提示下输入 -liype,LINETYPE 将显示命令行提示。
“格式”菜单:线型
命令行: liype(或 'liype,用于透明使用)
加载线型和设置当前线型。
线型过滤器
确定在线型列表中显示哪些线型。可以根据线型是否依赖外部参照或是否被对象参照对线型进行过滤。
反向过滤器
根据与选定的过滤条件相反的条件显示线型。符合反向过滤条件的线型显示在线型列表中。
加载
显示“加载或重载线型”对话框,可从中将 acadlin 文件中选定的线型加载到图形并将其添加到线型列表。
当前
将选定线型设置为当前线型。设置当前线型为随层,意味着对象采用指定给特定图层的线型。设置线型为随块,意味对象采用 CONTINUOUS 线型,直到将其编组到块。不论何时插入块,全部对象都继承该块的线型。该线型名称存储在 CELTYPE 系统变量中。
删除
从列表中删除选定的线型。只能删除未参照的线型。默认的参照线型包括 BYLAYER、BYBLOCK 和 CONTINUOUS。
注意 如果处理的是共享工程中的图形或是基于一系列图层标准的图形,则删除线型时要特别小心。已删除的线型定义仍存储在 acadlin 或 acadisolin 文件中,可以对其进行重新加载。
显示细节或隐藏细节
控制是否显示“线型管理器” 详细信息部分。
线型列表
在“线型过滤器”中,根据指定的选项显示加载的线型。要迅速选定或清除所有线型,请在线型列表中单击右键以显示快捷菜单。
线型
显示已加载的线型名称。要重命名线型,请选择线型,然后两次单击该线型并输入新的名称。BYLAYER、BYBLOCK、CONTINUOUS 和依赖外部参照的线型不能重命名。线型名称最多可以包含 255 个字符。线型名称可包含字母、数字、空格和以下特殊字符:美元符号 ($)、连字符 (-) 和下划线 (_)。线型名称不能包含以下特殊字符:逗号 (,)、冒号 (:)、等号 (=)、问号 ()、星号 ()、大于号和小于号 (< >)、斜杠和反斜杠 (/ \)、竖杠 (|)、引号 (") 或单引号 (')。
外观
显示选定线型的样例。
说明
显示线型的说明,可以在“详细信息”区中进行编辑。
详细信息
显示扩展对话框,以其他途径访问特性和附加设置。
名称
显示选定线型的名称,可以编辑该名称。线型名称最多可以包含 255 个字符。线型名称可包含字母、数字、空格和以下特殊字符:美元符号 ($)、连字符 (-) 和下划线 (_)。线型名称不能包含以下特殊字符:逗号 (,)、冒号 (:)、等号 (=)、问号 ()、星号 ()、大于号和小于号 (< >)、斜杠和反斜杠 (/ \)、竖杠 (|)、引号 (") 或单引号 (')。
说明
显示选定线型的说明,可以编辑该说明。
缩放时使用图纸空间单位
按相同的比例在图纸空间和模型空间缩放线型。当使用多个视口时,该选项很有用。该选项也受 PSLTSCALE 系统变量控制。
全局比例因子
显示用于所有线型的全局比例因子。( LTSCALE 系统变量)
当前对象缩放比例
设置新建对象的线型比例。最终的比例是全局比例因子与该对象比例因子的乘积。该选项也受 CELTSCALE 系统变量控制。
ISO 笔宽
将线型比例设置为标准 ISO 值列表中的一个。最终的比例是全局比例因子与该对象比例因子的乘积。
“格式”菜单:线型
命令行: liype(或 'liype,用于透明使用)
加载线型库 (LIN) 文件中已定义的线型。acadlin 文件包含标准线型。
文件
显示当前 LIN 文件名。可以输入另一个 LIN 文件名或选择“文件”然后从“选择线型文件”对话框中选择其他文件。
可用线型
显示可以加载的线型。要选定或清除列表中的全部线型,单击右键并选定“选择全部”或“清除全部”。
设置全局线型比例因子
命令行: ltscale(或 'ltscale,用于透明使用)
输入新线型比例因子 <当前>: 输入正实数或按 ENTER 键
使用 LTSCALE 命令更改用于图形中所有对象的线型比例因子。修改线型的比例因子将导致重生成图形
“格式”菜单: 线宽
快捷菜单: 在状态栏的“线宽”按钮上单击右键,并选择“设置”。
命令行: lweight(或 'lweight,用于透明使用)
设置当前线宽,设置线宽单位,控制“模型”选项卡上线宽的显示及其显示比例,以及设置图层的 DEFAULT 线宽值。关于有效线宽表的信息,请参见用户手册中 线宽概述。
线宽
显示可用线宽值。线宽值由包括 BYLAYER、BYBLOCK 和 DEFAULT 在内的标准设置组成。DEFAULT 值由 LWDEFAULT 系统变量设置,其初始值为 001 英寸或 025 毫米。所有新图层中的线宽都使用默认设置。值为 0 的线宽以指定打印设备上可打印的最细线进行打印,在模型空间中则以一个像素的宽度显示。
当前线宽
显示当前线宽。要设置当前线宽,请从线宽列表中选择一个线宽,然后选择“确定”。
列表单位
指定线宽是以毫米显示还是以英寸显示。也可以使用 LWUNITS 系统变量设置“列出单位”。
毫米
以毫米为单位指定线宽值。
英寸
以英寸为单位指定线宽值。
显示线宽
控制线宽是否显示在当前图形中。如果选择此选项,则线宽在模型空间和图纸空间中显示。也可以使用系统变量 LWDISPLAY 设置“显示线宽”。线宽以多个像素表示时,AutoCAD 重生成的时间将增加。在图形中打开线宽显示进行工作时,如果发现 AutoCAD 性能下降,请清除“显示线宽”选项。此选项不影响对象打印的方式。
默认
控制图层的 DEFAULT 线宽。初始的 DEFAULT 线宽是 001 英寸或 025 毫米。还可以使用 LWDEFAULT 系统变量设置 DEFAULT 线宽。
调整显示比例
控制“模型”选项卡上线宽的显示比例。在“模型”选项卡上,线宽以像素为单位显示。用以显示线宽的像素宽度与打印所用的实际单位数值成比例。如果使用高分辨率的显示器,则可以调整线宽的显示比例,从而更好地显示不同的线宽宽度。“线宽”列表列出了当前线宽显示比例。
具有线宽的对象以一个以上的像素宽度显示时,可能会增加 AutoCAD 的重生成时间。如果在“模型”选项卡上工作时想优化 AutoCAD 的性能,请将线宽的显示比例设置为最小或完全关闭线宽显示。
将选定对象的特性应用到其他对象
“标准”工具栏:
“修改”菜单:特性匹配
命令行: matchprop 或 painter(或 'matchprop,用于透明使用)
选择源对象: 选择要复制其特性的对象
当前活动设置: 当前选定的特性匹配设置
选择目标对象或 [设置(S)]: 输入 s 或选择一个或多个要复制特性的对象
目标对象
指定要将源对象的特性复制到其上的对象。可以继续选择目标对象或按 ENTER 键应用特性并结束该命令。
设置
显示“特性设置”对话框,可在其中控制要将哪些对象特性复制到目标对象。默认情况下,AutoCAD 选择“特性设置”对话框中的所有对象特性进行复制。
“标准”工具栏:
“修改”菜单:特性匹配
命令行: matchprop 或 painter(或 'matchprop,用于透明使用)
指定要用命令 MATCHPROP 复制的特性。可以从下列设置中选择一项或多项。
颜色
将目标对象的颜色更改成源对象的颜色。此选项适用于除 OLE 对象之外的所有对象。
图层
将目标对象的图层更改成源对象的图层。此选项适用于除 OLE 对象之外的所有对象。
线型
将目标对象的线型更改成源对象的线型。此选项适用于除属性、图案填充、多行文字、OLE 对象、点和视口之外的所有对象。
线型比例
将目标对象的线型比例因子更改成源对象的线型比例因子。此选项适用于除属性、图案填充、多行文字、OLE 对象、点和视口之外的所有对象。
线宽
将目标对象的线宽更改成源对象的线宽。此选项适用于所有对象。
厚度
将目标对象的厚度更改成源对象的厚度。此选项仅适用于圆弧、属性、圆、直线、点、二维多段线、面域、文字和宽线。
打印样式
将目标对象的打印样式更改成源对象的打印样式。如果正在使用颜色相关打印样式模式(系统变量 PSTYLEPOLICY 设置为 1),此选项不可用。此选项适用于除 OLE 对象之外的所有对象。
标注
除基本的对象特性之外,将目标对象的标注样式更改成源对象的标注样式。此选项仅适用于标注、引线和公差对象。
多段线
除基本的对象特性之外,将目标多段线的宽度和线型生成特性更改成源多段线的宽度和线型生成特性。源多段线的拟合/平滑特性和标高不会传递到目标多段线。如果源多段线具有不同的宽度,则其宽度特性不会传递到目标多段线。
文字
除基本的对象特性之外,将目标对象的文字样式更改成源对象的文字样式。此选项仅适用于单行文字和多行文字对象。
视口
除基本的对象特性之外,将目标图纸空间视口的以下特性更改以匹配源图纸空间视口的特性: 开/关、显示锁定、标准或自定义比例、着色打印、捕捉、栅格以及 UCS 图标的可见性和位置。用于剪裁和每个视口的 UCS 的设置以及图层的冻结/解冻状态不会传递到目标对象。
图案填充
除基本的对象特性之外,将目标对象的填充图案更改成源对象的填充图案。此选项仅适用于填充对象。
限制光标的移动
在“正交”模式下,光标移动限制在水平或垂直方向上(相对于 UCS),同时限制在当前的栅格旋转角度内。
状态栏:正交
命令行: ortho(或 'ortho,用于透明使用)
输入模式 [开(ON)/关(OFF)] <当前>: 输入 on 或 off,或按 ENTER 键
示例中,直线是使用“正交”模式绘制的。点 1 是指定的第一个点,点 2 是指定第二个点时光标所在的位置。
当用定点设备指定两点来确定角度或距离时,AutoCAD 使用“正交”模式。在“正交”模式下,光标移动限制在水平或垂直方向上(相对于 UCS),同时限制在当前的栅格旋转角度内。AutoCAD 在透视图中忽略“正交”模式。
AutoCAD 将 UCS 的 X 轴的平行方向定义为水平方向,将 Y 轴的平行方向定义为垂直方向。ORTHO 调整到当前的捕捉旋转角度,而与 UCS 无关。
设置执行对象捕捉模式
对象捕捉模式在对象上的精确位置指定捕捉点。OSNAP 指定执行对象捕捉模式,它们在关闭之前一直为激活状态。
执行对象捕捉模式可以用状态栏上的“对象捕捉”按钮来打开与关闭。可以按 TAB 键遍历可用的对象捕捉。执行对象捕捉设置随图形一起存储。
“对象捕捉”工具栏:
“工具”菜单:草图设置
快捷菜单: 在绘图区域中单击右键同时按 SHIFT 键,然后选择“对象捕捉设置”。
命令行: osnap(或 'osnap,用于透明使用)
显示了“草图设置”对话框的“对象捕捉”选项卡。
如果在命令提示下输入 -osnap,OSNAP 将显示命令行选项。
当前对象捕捉模式:当前模式
输入对象捕捉模式列表: 输入对象捕捉模式的名称(由逗号隔开)或输入 none 或 off
对象捕捉模式
输入名称的前三个字符来指定一个或多个对象捕捉模式。如果输入多个名称,名称之间以逗号分隔。 端点
圆心
切点
中点
节点
最近点
交点
象限点
平行
延伸
插入点
外观交点
垂足
有关上述每个对象捕捉模式的说明,请参见“草图设置”对话框中的“对象捕捉”选项卡。
-OSNAP 命令还具有以下附加选项:
快速
捕捉所发现的第一个捕捉点。“快速”对象捕捉必须与其他对象捕捉模式结合使用。
无
关闭对象捕捉模式。
“标准”工具栏:
“视图”菜单:平移 实时
快捷菜单: 不选定任何对象,在绘图区域单击右键然后选择“平移”。
命令行: pan(或 'pan,用于透明使用)
AutoCAD 将显示以下提示;用户可以实时平移图形显示。
按 ESC 或 ENTER 键退出,或者单击鼠标右键显示快捷菜单。
如果在命令提示下输入 -pan,PAN 将显示命令行选项提示,用户可以指定位移以平移图形显示。
控制文字和属性对象的显示和打印
如果打开了 QTEXT(“快速文字”),则 AutoCAD 将每一个文字和属性对象都显示为文字对象周围的边框。如果图形包含有大量文字对象,打开 QTEXT 模式可减少 AutoCAD 重画和重生成图形的时间。
命令行: qtext(或 'qtext,用于透明使用)
输入模式 [开(ON)/关(OFF)] <当前模式>: 输入 on 或 off,或按 ENTER 键
刷新当前视口中的显示
命令行: redraw(或 'redraw,用于透明使用)
AutoCAD 重画当前视口,删除点标记和编辑命令留下的杂乱显示内容(杂散像素)。
刷新所有视口中的显示
“视图”菜单:重画
命令行: redrawall(或 'redrawall,用于透明使用)
AutoCAD 重画所有视口,删除点标记和编辑命令留下的杂乱显示内容(杂散像素)。
控制图形的自动重生成
AutoCAD 图形在开关 REGENAUTO设置为开时自动重生成。如果您正在处理一个很大的图形,可能需要将 REGENAUTO 设置为关以节省时间。当前设置存储在 REGENMODE 系统变量中。
如果不设置 REGENAUTO,则不能使用需要重新生成图形的透明命令。
命令行: regenauto(或 'regenauto,用于透明使用)
输入模式 [开(ON)/关(OFF)] <当前模式>: 输入 on 或 off,或按 ENTER 键
开
如果队列中存在被抑制的重新生成 *** 作,则立即重新生成图形。无论何时执行需要重新生成的 *** 作,图形都将自动重新生成。
关
在使用 REGEN 或 REGENALL 命令或将 REGENAUTO 设为开前不重新生成图形。
如果执行的 *** 作需要重新生成且此 *** 作不能被取消(如解冻图层),则 AutoCAD 将在命令行显示“重生成被排入队列”。
如果执行的 *** 作需要重新生成且此 *** 作可被取消,此时 AutoCAD 将显示下列信息:
准备重生成 -- 是否继续?
如果选择确定“确定”,AutoCAD 将重新生成图形。如果选择“取消”,AutoCAD 将取消上一次执行的 *** 作且不重新生成图形。
继续执行被中断的脚本文件
命令行: resume(或 'resume,用于用于透明使用)
可以通过按 ESC 或 BACKSPACE 键中断正在运行的宏脚本。处理来自脚本文件的输入时,如果出现了错误,这个脚本文件将被挂起。如果在 AutoCAD 运行时脚本被挂起,可以使用 RESUME 继续运行该脚本。
从脚本文件执行一系列命令
“工具”菜单:运行脚本
命令行: script(或 'script,用于透明使用)
AutoCAD 显示“选择脚本文件”对话框(标准的文件选择对话框)。输入要运行该脚本的脚本文件名。
当 FILEDIA 设置为 0(零)时,SCRIPT 将显示命令行提示。
输入脚本文件名 <当前>:
列出系统变量或修改变量值
“工具”菜单:查询 设置变量
命令行: setvar(或 'setvar,用于透明使用)
输入变量名或 [] <当前>: 输入变量名,输入 或按 ENTER 键
规定光标按指定的间距移动
用定点设备输入的点可以锁定到不可见矩形捕捉栅格上的常规间隔。可以旋转捕捉栅格,设置不同的 X 和 Y 间距,或者选择等轴测模式的捕捉栅格。使用状态栏中的“捕捉”按钮可控制打开或关闭捕捉模式。
使用定点设备指定点位置时,捕捉栅格的改变只影响光标的位置。
捕捉栅格不可见。将 SNAP 与 GRID 结合使用以显示独立可见的点栅格。为此,两栅格的间距要设置为相同或相关的值。
AutoCAD 在透视视图下忽略“捕捉”模式。
命令行: snap(或 'snap,用于透明使用)
指定捕捉间距或 [开(ON)/关(OFF)/纵横向间距(A)/旋转(R)/样式(S)/类型(T)] <当前>: 指定距离、输入选项或按 ENTER 键
Grid是非常好用和直观的团队状态监视插件和团队框体插件,以小巧的界面实现诸多强大的功能,如:仇恨警报,血量魔法过低警报,Buff和DeBuff显示,掉线警报,死亡警报,正在被治疗警报,距离警报等。点击小地图上的图标进行设置。
Grid中文是"网格"的意思。顾名思义,它是一款通过矩阵网格来显示全团队员状态的插件。通过Grid,你可以非常直观的了解团队中每一个队员的状态,并且通过点击代表各个队员的"方块"来选中队友来进行治疗等 *** 作。Grid具有如下几个主要功能:
血量显示:利用矩形框体显示每个队员的血量缺失情况,以便于治疗者及时进行治疗。 距离过滤:通过框体透明度的变化来显示队友是否在你的100码/40码/30码/10码范围之内,以便于治疗者/驱散职业能够在第一时间判断队友是否在范围以内。 死亡/离线显示:死亡或者离线的玩家Grid会用灰色显示出他们的状态。值得一提的是,在距离过滤功能的支持下,即使死亡的玩家也会显示是否在范围内,这给复活职业提供了很大的方便。 治疗提示:如果队友正在接受其他玩家的治疗,Grid默认会在其框体左下角用一个高亮的绿色指示灯显示,并用一个半透明的治疗条显示其接受完这次治疗之后所恢复的血量仇恨警报:获得仇恨的队员的框体边缘会出现一个红色的边框(如图1中的天涯xxxx)。你可以闪电般的掌握怪物仇恨的动向,及时选中目标进行治疗术的预读,保护祝福的释放等 *** 作。这是我比较喜欢的一个功能。 buff/debuff显示:中了魔法/疾病/毒药/诅咒类型debuff的玩家,Grid默认框体正中会出现相应的图标框架 - 边缘:建议勾选:"仇恨警报""低法力警报""你的目标"。默认分别为红色,浅蓝色,白色边框。"低血量警报"建议取消勾选,框体生命条已经可以很直观的显示出队友的血量情况了。 框架 - 治疗条:默认是50%不透明度,效果如图2。可自己选中"框架"选项来调节。实际经验告诉我,这个半透明的生命条在激烈的战斗中基本注意不到。 框架 - 中心文字:建议勾选:"名字""掉线警报""死亡警报"。默认会勾选"缺失的血量"和"正被治疗",这两项分别是损失的生命数值和正在接受治疗将会恢复的生命数值,。我个人取消了这两项,因为在频繁掉血和接受治疗的情况下基本上看不到队友的名字了,血条也会被部分挡住,比较不方便,是否显示这类文字看大家喜好了。 框架 - 中心图标:默认会显示魔法/疾病/毒药/诅咒4类debuff在框架中心。当然你也可以在这个地方显示buff,只要勾选的相应的选项同时这些选项在下面的"状态"设置中处于激活状态即可。个人建议全部取消选择,挡视线。真的很挡视线。decursive不是吃白饭的。 框架 - 左上角,右上角,左下角,右下角:Grid著名的状态指示灯功能,在队员框体的四个角通过一个有颜色的指示灯来显示队员状态,小巧清晰。我们可以通过这几个选项来勾选需要在这4个方位显示的buff/debuff等。默认只有左下角会显示"正被治疗"的绿色指示灯,其他几个方位需要显示的状态可以根据大家的需求自行勾选。大家自定义的buff/debuff建议都显示在这里,美观简洁明了。 框架 - 框架透明度:利用框体的透明度变化来显示状态。这个选项主要是距离过滤/死亡掉线之类的显示,将这些队员显示为半透明状态,具体透明度数值一样可以在后面的"状态"选项中设置。这里不易勾选过多,你是治疗职业的话,勾上"掉线警报""死亡警报""距离超过40码"即可。 更名储存配置文件:首先点击一下"选择"查看你当前的配置文件名,一般初次设置都是"default(默认)"。然后在"其他"中输入新配置名称,回车确认。最后使用"复制从"选中"default",你的界面就回来了。别忘了正常退出一次游戏,你更名储存配置文件的 *** 作才算完成。 新建一个类似界面:如在a的 *** 作中你成功的新建了一个名为"40人raid"的配置文件,而现在你加入了一个10人raid,希望建立一个和"40人raid"风格类似的10人界面。从头开始?不必!你只需要这样 *** 作:新建一个名为"10人raid"的配置文件,"复制从"选中之前储存好的"40人raid"配置文件你就会得到一个和40人界面一模一样的界面。然后在布局中选择"10人团队"你的团队,再调整下框架长宽,字体大小,指示灯大小等就得到了一个类似下图的界面。正常退出游戏,这个配置就会被储存下来。
配置间的切换:假如玩家目前身在一个25人团队,因为某种原因解散了剩下10个人去卡拉赞。"选择"→"10人raid"就OK了。其实这个弱智的 *** 作不是我想说的重点。这里我只是想提醒大家,切换配置的时候千万要注意,不要点到"复制从"这个选项里面去选择另外一个配置,这样你之前的配置文件将会直接被覆盖!没有确认提示,没有恢复的可能,之前的配置全部得重新做。ace2就这点不太科学。
下面仅作为抛砖引玉给出2个Grid的进阶应用的例子:
范例一利用框架右上角指示灯显示伊利丹战斗中的"寄生暗影魔"debuff:
在"状态"→"光环"→"增加新的Debuff"中输入"寄生暗影魔"然后回车确认。 这个时候你会发现在"状态"→"光环"的下拉列表下出现了"Debuff: 寄生暗影魔"这个新状态。 选中"Debuff: 寄生暗影魔",调节为红色,不透明度100%。 在"框架"→"右上角"中勾选上"Debuff: 寄生暗影魔"。 在"框架"→"高级"中调节"指示大小"数值为6。 在游戏中输入"/reload"指令重载插件就可以了。
AgGrid过滤器的性能非常出色,它可以提供强大的过滤功能,可以根据用户的需求自定义过滤器,并且可以支持多种数据类型,比如字符串、数字、日期等。此外,AgGrid过滤器还可以支持多种过滤模式,比如精确匹配、模糊匹配、范围匹配等,可以满足不同用户的需求。总之,AgGrid过滤器的性能非常出色,可以满足各种复杂的过滤需求。
以上就是关于如何更改CGridView组件中的droplist默认过滤条件全部的内容,包括:如何更改CGridView组件中的droplist默认过滤条件、C#DEV gridcontrol 列筛选问题、java中文件浏览对话框中怎么过滤文件类型等相关内容解答,如果想了解更多相关内容,可以关注我们,你们的支持是我们更新的动力!
欢迎分享,转载请注明来源:内存溢出

 微信扫一扫
微信扫一扫
 支付宝扫一扫
支付宝扫一扫
评论列表(0条)