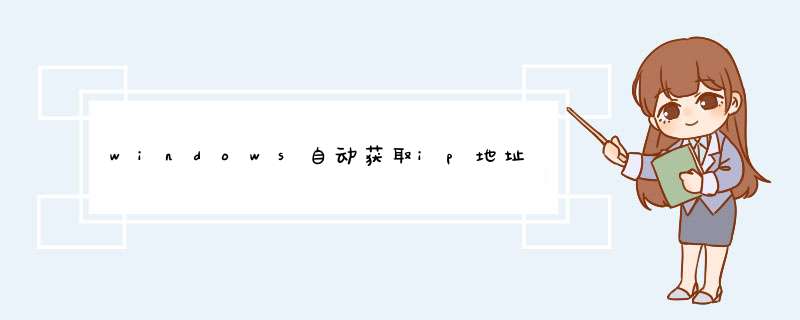
1、首先击桌面右下角的网络连接图标,打开网络和共享中心;
2、然后单击目前的网络连接,打开网络连接状态面板;
3、单击属性,打开网络连接属性面板;
4、在网络连接属性面板里,双击Internet协议版本4(TCP/IPv4);
5、在d出的Internet协议版本4(TCP/IPv4)属性面板里输入要设置的IP地址和子网掩码等,然后单击确定保存即可。
Windows安全中心可以帮助用户检测和保护计算机免受各种类型的安全威胁,其中一项功能是警示用户有关网站安全性的信息。若要获取打开的链接,可以点击左侧菜单中的“网络和Internet”,然后在d出的菜单中点击“Internet连接”。在d出的Internet连接窗口中,可以找到已经打开的链接。
Microsoft 在 Microsoft Windows 的不同版本中推出了新的根更新机制。这些机制都逐渐开始致力分发较少的根证书,而是使分配根证书是必需的而分发通过 Windows 根证书程序尽可能平稳顺畅。若要了解根更新机制中的区别,将 Windows 版本分为两个类别是最方便的方式:
支持自动根的 *** 作系统版本更新的单独的根证书
依赖于较早的、 可选的根元素的 *** 作系统版本更新的包 (包含所有当前分布式的根证书的包)
在 Windows 客户端 Sku,Windows Vista 或更高版本完全支持自动根更新机制。建议早于 Windows Vista 版本的 Windows 下载可选根目录更新包,其中包含所有当前分布式的根证书。
Windows Vista 和 Windows 7
Windows Vista 或更高版本上的根证书分发通过自动根更新机制。即,它们是通过根证书分发。当用户进入一个安全网站 (例如,通过使用 >
最简单的 *** 作方法:
1、点击桌面开始、运行;
2、输入:CMD
3、输入:ipconfig /all
输入:ipconfig /all >D:\1txt 还可将信息保存到D盘命名为1txt的文件中。
注:网卡MAC地址即下图中的“物理地址”。
1、在开始菜单上右击,选择“命令提示符(管理员)(A)”,以管理员身份运行cmd命令提示符。
2、在命令提示符输入:回车执行命令。(当然,可以直接复制命令,然后Ctrl+V粘贴到win10命令提示符中,因为win10支持命令提示符的Ctrl+v *** 作啦)。
解释一下:
ssid就是无线热点显示的名称
key当然就是无线热点的密码。
3、稍等片刻之后,在网络和共享中心——“更改适配器设置”界面,出现一个名字为”的无线网卡。
4、网络和共享中心,找到已正常连接Internet的网络,点击它,在属性中,选择“共享”,勾选其中的“允许其他网络用户通过此计算机的Internet连接来连接”。并且家庭网络连接选择虚拟wifir ”,单机“确定”。
5、稍等片刻,在刚才打开的管理员权限的命令提示符中输入:netsh wlan start hostednetwork并回车。
6、显示开启成功,之后可以在你的手机或平板上搜索到该无线wifi,输入密码即可登陆上网了。
一般用 GetUserName(或 GetUserNameEx )函数可得到当前登陆登陆用户名(但不总会得到,下面会分析),此系统函数在Win95、WinNT 及以后所有 *** 作系统中都可用。代码如下:
BOOL CSecurityTool::GetCurrProcessUser(CString& strName)
{
BOOL bRet(TRUE);
strName = _T("");
DWORD dwSize = MAX_PATH;
TCHAR pszName = new TCHAR[dwSize];
if (!GetUserName(pszName, &dwSize))
{
delete[] pszName;
pszName = new TCHAR[dwSize];
bRet = GetUserName(pszName, &dwSize);
}
strName = pszName;
delete[] pszName;
return bRet;
}
此函数目的准确来说是获取当前线程的用户名(MSDN语:retrieves the user name of the current thread)。如果是NT service(NT服务程序)将此进程启动,得到的结果是NT Service进程的用户名,即“SYSTEM”,而不是登陆用户名;同理,如果此进程是通过CreateProcessAsUser创建的,GetUserName获取的用户将是“AsUser”的用户名。另外,如果当前线程正impersonate其他用户环境(用函数ImpersonateLoggedOnUser可达到此目的),它获取的将是其他用户名。因此,此函数只能在特定环境中才可以获取登陆用户名。
那如何不因进程本身运行环境的不同,而准确地获取登陆用户名呢?
我们首先看看Windows XP *** 作系统,它提供了WTSQuerySessionInformation函数,这个函数可以获取会话(session)相关信息,其中一个用途是获取会话的登陆用户。代码如下:BOOL CSecurityTool::GetLogUserXP(CString& strName)
{
BOOL bRet = FALSE;
strName = _T("");
//for xp or above
TCHAR szLogName = NULL;
DWORD dwSize = 0;
if (WTSQuerySessionInformation(WTS_CURRENT_SERVER_HANDLE,
WTS_CURRENT_SESSION,
WTSUserName,
&szLogName,
&dwSize))
{
strName = szLogName;
WTSFreeMemory(szLogName);
bRet = TRUE;
}
return bRet;
}
如果用户还没有登陆,获取的用户名将为空(譬如在NT service程序中)。虽然MSDN中指明WTSQuerySessionInformation可以在win2000 pro 中使用,但由于安装win2000 professional时,terminal service是没有安装的(除非用特殊方法如第三方工具可以安装terminal service),所以调用此函数会失败,需要寻找其他方法。
再看Win2000:查阅了许多资料,未能发现在Win2000中直接获取登陆用户名的系统函数,看来只有曲线救国了。由于Explorerexe进程的用户肯定是当前登陆用户,所以获取到它的用户名就等于获取到登陆用户名。具体实现:首先枚举系统所有进程,找到Explorerexe进程ID,然后通过ID获取此进程的令牌(Token),再获取令牌的用户信息,即为登陆用户名。代码如下://获取win2000登陆用户
BOOL CSecurityTool::GetLogUser2K(CString& strName)
{
BOOL bRet = FALSE;
HANDLE hSnapshot = NULL;
strName = _T("");
__try
{
// Get a snapshot of the processes in the system
hSnapshot = CreateToolhelp32Snapshot(TH32CS_SNAPPROCESS, 0);
if (hSnapshot == NULL)
{
__leave;
}
如果你电脑已经安装正版的windows7或者8,可以通过预订
1
如欲预订免费升级,请单击位于任务栏右下角的
Windows
10
图标。
看不到
Windows
10
图标?首先,尝试为您现有的
Windows
7
或
Windows
8
PC
运行
Windows
更新并安装任何需要和推荐的可用更新。
2
在“获取
Windows
10”应用中,单击应用窗口中的“预订免费升级”。
3
如果您想要确认此预订,请输入您的电子邮件地址。
4
我们会将
Windows
10
下载到您的设备上,并在完成后通知您。您可以随时取消预订。
注意:此
Windows
10
免费升级仅适用于
PC
和平板电脑。Windows
10
移动版免费升级将在今年晚些时候开始面向大多数手机提供。
步骤
1打开桌面右下角的“获取 Windows10”的四方块小图标,可以看到是Windows会向你展示一个预订Windows 10升级的说明。首先是升级的工作原理。第一步预订,第二步安装,第三步享受!
2点击左右箭头,或者下侧的小圆点,可以切换到下一窗口。
第二个窗口先恭维“你已经是专家了”,然后是介绍Windows 10的改变和可定制性,并且熟悉的开始菜单会在Windows 10回归。
3第三个窗口显示Windows 10对速度和简易性方面做的优化设计。
4第四个窗口显示Windows 10更多的创新功能,如个人数字助手等。
5第五个窗口,应用、游戏、**、音乐,一个都不能少,并且有一站式应用商店。
6第六个窗口无他,点击“预订免费升级版”就可以了。
如果还没有决定使用Windows 10,可以关闭窗口不管他,Windows不会自动升级到Windows 10。
7实际上这个通知窗口,是Windows通过系统更新的方式安装到计算机的,如果计算机没有启用自动更新,或者还没有更新该通知模块,就不会出现“获取 Windows 10”通知窗口。
查看已安装的更新,可以通过控制面板-程序,进入已安装程序窗口。
8然后在“程序和功能”模块,打开“查看已安装的更新”,就可以查看系统已经安装的所有更新了。
9根据微软公司的描述,“获取 Windows10”更新通知模块,应该是通过KB3035583更新完成的,并且默认是自动安装的,因此在已安装更新列表里,我们是可以看到该更新的。
如果你不打算更新到Windows 10,并且不喜欢这个“获取 Windows 10”更新通知,单击右键,选择“卸载”就可以了。
10但是卸载之后,windows在下次自动更新的时候,可能还是会自动安装该更新。因此在下次更新的时候,先不要安装,进入“控制面板-系统和安全-Windows更新”,可以看到Windows已经准备好的更新,单击打开重要更新。
11在选择更新列表中,可以看到,Windows又选择了KB3035583,将其取消选择即可,这样Windows在以后就不会再重新安装该更新了。
12根据更新的提示,我们当然可以到微软公司的支持网站查询该更新的信息,但他们的说明并不明确,只是说“为 Windows 81 和 Windows 7 SP1 的 Windows 更新通知增加额外功能的更新”,读起来就很拗口,意思就更不明白了。
13英文版本网站上的说明似乎更能理解一些,意思就是让Windows 7 SP1和Windows 81可以获取新的更新的通知,而这个通知,应该就是指Windows 10了。
14如果你打算预订Windows 10更新,在上文打开的“获取Windows 10”窗口中,选择“预订免费升级版”就可以了,接下来输入确认邮件的邮箱地址,单击“发送确认邮件”。
15接下来就是等到7月29日看看微软公司会有什么动作吧,但可以确定的是,到时候应该可以首先体验Windows 10的各种新功能了。
16至于提交的预订邮箱,目前还不清楚是做什么用途,应该不是仅仅为了收取一个确认邮件。笔者预估这个邮箱可能就是以后激活Windows 10或者登录Windows 10所需要的识别码,但谁知道呢,谜底要到7月29日之后才能打开,到时笔者再更新本经验。
2015年8月6日更新:目前来看,Windows10预留的邮箱主要是发送Windows使用经验之类的信息的,与激活似乎没有什么关系。
17当然,如果习惯于使用Windows 更新控制计算机更新,也可以进入“控制面板-系统和安全-Windows 更新”选择预订Windows 10。
182015年8月6日更新:
经过漫长的等待,Windows更新终于准备停当了。预订了Windows 10之后,Windows会以系统更新的方式提供Win10下载。进入Windows更新,可以看到Windows 10已经准备好更新,接下来就开始更新吧。
根据笔者的升级经验,请为系统盘预留至少10G以上的磁盘空间,确定升级之前,强烈建议先阅读一下本经验第24步中的提醒和注意事项。
19如果Win10还没有下载完成,可能需要等待一段时间,笔者100M带宽,2G多的数据几分钟就下载完了。
准备好之后,再单击桌面右下角的“获取 Windows 10”小窗口,也可以看到同样的效果,接下来的经验笔者就直接使用Windows更新来升级Win10了。
20Windows更新准备好之后,接下来同意许可协议,就可以马上开始升级Windows 10了。
21升级的过程异常的简单,刚开始就跟常见的Windows更新一样,更新完成之后开始重启,这时候就是正式开始Windows 10的旅程了。
22经过十几分钟的等待,Windows 10更新和升级就完成的差不多了。重启之后,进入Win10登录界面,输入登录密码,进行几个简单的选择(一般直接选择“下一步”即可),就可以完成Windows 10的更新了。
23等待几分钟之后,配置完成,就正式完成Windows10的更新了。
这里告诉大家一个好消息,更新之前 *** 作系统的非官方授权在更新Windows 10之后依然得到了保留,而且更新之后安装的应用程序也是可以正常使用的。
以上就是关于windows自动获取ip地址全部的内容,包括:windows自动获取ip地址、win11打windows安全中心显示的是获取打开链接、如何为 Windows 获取根证书更新等相关内容解答,如果想了解更多相关内容,可以关注我们,你们的支持是我们更新的动力!
欢迎分享,转载请注明来源:内存溢出

 微信扫一扫
微信扫一扫
 支付宝扫一扫
支付宝扫一扫
评论列表(0条)