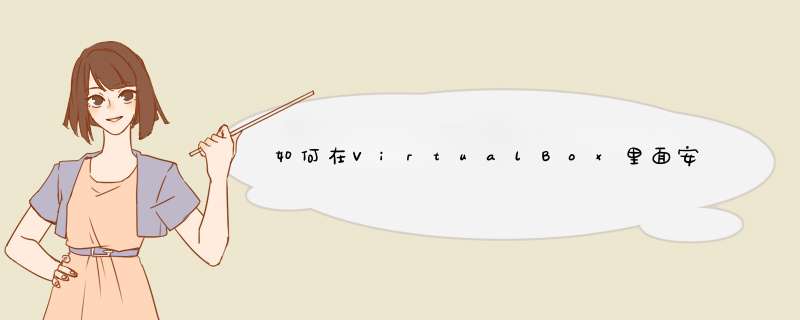
首先将从 applecom 或一些云网盘下载得到的 Mavericks 安装包文件 mavericksappdmg (约5GB) 放在一个 Win7 目录中(假设为 F:\downloads),不必将其复制进到 MacOSX 虚拟机中,以免使虚拟机 VDI 占用过大磁盘空间;
将此目录在 Win7 中共享出来,权限设置为当前用户拥有“读写”权限,稍后可以在 MacOSX 中以当前用户的身份连接到该共享目录;然后打开 VirtualBox,并启动 MacOSX 106,连接到这个 Win7 共享目录;具体方法是在 Finder 中选择“前往 - 连接到服务器”,输入 Win7 系统 IP 或主机名称,象这样:smb://t400s 或 smb://192168113,然后提示输入你在 Win7 中的登录帐户和密码;连接共享目录成功后,你的 Win7 目录就会出现在 /Volumes 目录下面,根据上面假设应该为:/Volumes/downloads
注意:要想 MacOSX 成功连接 Win7 共享目录,除了在 Win7 中正确设置共享帐户/权限等,还必须在 [MacOSX 控制面板/共享] 中勾选 [文件共享] 选项;在 Win7 中设置共享时,记住一定要勾选中“写”权限,因为下面命令会利用宿主机器的硬盘空间,而不必复制到虚拟机VDI中,前面说了,是为了避免虚拟机 VDI 文件搞的过大。
还有一点切记:在 MacOSx 中 *** 作这个共享目录过程中,千万不要到 Win7 中再对这个共享目录作任何 *** 作,哪怕是浏览都不可,否则极易导致 Win7 + VirtualBox 4x 访问该共享目录出错,并且此问题似乎来自 netbios 核心驱动程序,挂了就不可修复,重启 VM 不管用,除非重启 Win7 再来。
下面假设挂载 Win7 共享目录一切顺利过关,然后进入该目录,下面所有命令均以此为当前目录;
# cd /Volumes/downloads
# ls -trlF (列一下目录看是否正常)
注意:当前目录 /Volumes/downloads 所在磁盘要留足够空间,最好留够20GB空闲磁盘空间,下面 *** 作中涉及的 dmg/iso 文件都是尺寸在 6GB 左右的大块头儿。
## 第一阶段:初步制作 maverickssparseimage 启动盘镜像
挂载 MacOSX 109 下载包 mavericksappdmg 到 MacOSX 虚拟机的文件系统;
# hdiutil attach /mavericksappdmg -noverify -nobrowse -mountpoint /Volumes/app
再挂载 mavericksappdmg 内部的 InstallESDdmg (所在目录:/Volumes/app/Install\ OS\ X\ Mavericksapp/Contents/SharedSupport/)
# hdiutil attach /Volumes/app/Install\ OS\ X\ Mavericksapp/Contents/SharedSupport/InstallESDdmg -noverify -nobrowse -mountpoint /Volumes/iesd
然后将 InstallESDdmg 中的 BaseSystemdmg 转换成 UDSP 格式的 dmg,大概2GB左右,耗时约5分钟;
# hdiutil convert /Volumes/iesd/BaseSystemdmg -format UDSP -o /mavsparseimage
将转换得到的 mavspareimage 空间扩至 8GB,以便稍后添加 packages 等内容;
# hdiutil resize -size 8g /mavsparseimage
再将转换得到的 mavspareimage 挂载到文件系统,以便复制 packages 包文件进去,并对其内容进行适当调整;
# hdiutil attach /mavsparseimage -noverify -nobrowse -mountpoint /Volumes/mav
先删除 /Volumes/mav/System/Installation/Packages 文件,这只是一个符号连接,直接删除,稍后会复制进真正的 Packages 内容;
# rm /Volumes/mav/System/Installation/Packages
复制进真正的 Packages 内容,大概需要10多分钟;
# cp -rp /Volumes/iesd/Packages /Volumes/mav/System/Installation/
复制完成后,这个 mavsparseimage 大概就超过5GB了,为了制作 ISO,需调整一下其尺寸;
# hdiutil detach /Volumes/mav (调整尺寸前必须先卸载 DMG,否则会提示资源暂时不可用)
# hdiutil resize -limits /mavsparseimage (先查询一下最小尺寸)
这个命令会显示出三个数字,象这样:Num1 Num2 Num3,这里只需要记下第一个数字 Num1,然后运行下面命令;
# hdiutil resize -size Num1b /mavsparseimage (其中:将Num1换成上面显示的第一个数字,注意后面加一个小写‘b’字母,其他照写)
完成以上步骤,基本就可以转换成 ISO 安装盘了,可用来安装到 macbook,但在非 mac 硬件或虚拟机中还无法使用;
## 第二阶段:调整驱动程序和核心模块
以下步骤将调整这个安装包内容,为了使其能安装到非 mac 硬件或虚拟机中;针对不同硬件,以下步骤全盘照搬也许不能成功启动/安装,请根据硬件情况作调整;
首先需要准备一些第三方核心和驱动程序文件,可从网络上下载;我是从这里下载的:>
首先windows+R键,然后输入dxdiag,点击回车。进入到DirectX修复工具界面
然后查看显示里面的Direct3D加速和APG纹理加速有没有禁用或者关闭,如果关闭了的话,建议下载一个Direct3D修复器。
打开之后,点击检测并修复。
然后点击上方的工具
在工具里点击选项,在选项里点击DirectX加速
然后查看里面这3项是否全部都处于开启状态,如果没有点击后方的启动按钮。
提起163邮箱登录网页版,大家都知道,有人问网页版163邮箱登录入陆,另外,还有人想问怎么用163邮箱发送网页?,你知道这是怎么回事?其实163邮箱登录入口,下面就一起来看看网页版邮箱登录入陆,希望能够帮助到大家!
163邮箱登录网页版1、网页版邮箱登录入陆
2、怎么用邮箱发送网页?
如果你的邮箱是年以后申请的,那么请直接登录网页版邮箱发送邮件,把要发送的网页全选择后复制到邮箱的内容栏,然后即可发送。因为网易现在的邮箱已经取消了免费的pop功能。
3、邮箱登录入口
163邮箱登录电脑版入口。
163邮箱登录入口4、邮箱如何登录web页面
邮箱网页版登录。
5、我要用网易邮箱我的QQ邮箱,了QQ邮箱网页版,要进行验证,可是总说失败,怎么办然后去网易那里输入邮箱和授权码就可以登录了
如果你想批量登录查收邮件,建议你使用心蓝批量邮件管理助手,非常方便,几千个邮箱都可以批量登录查收及管理邮件。邮箱网页版入口。
6、求助,我用邮箱,我的手机是iPhone,怎么设置IMAP。 7、为什么邮箱可以正常登录,但是进入以后内容不能显示?邮箱可以正常登录,但是进入以后内容不能显示这种情况有很多人遇到,经过总结有以下原因:
请留意页面的提示,如果页面错乱,一般是缓存原因。网易网站登录入口。
如因超过三个月未登录被冻结。
网络不稳定或系统升级导致。163co免费邮箱登录,电脑版。
以上4种原因可以通过以下方法解决:手机怎么登录163网页版。
客户端没升级,可以选择更新客户端解决问题。
缓存原因请单击浏览器顶部的“工具”菜单,并依次选择“Internet选项”→“常规”→“Internet临时文件”→“删除文件”→“删除所有脱机内容”。再关闭浏览器,重新打开,登录邮箱,一般都可恢复正常了。
超时未,点击“邮箱帮助”选项,点击快速通道下的“解禁”根据页面提示“激活”即可。163邮箱要求使用授权码登录。
网络不稳定,建议您换个上网环境或稍后再登录。
8、萍果电脑无法邮箱收件主机名称:imapcom发件主机名称:smtpcom
不能用pop3啦。网易邮箱需要注册时间怎么找。
如果是自带可选邮箱,不要选,手动添加。怎么看网易邮箱有没有实名。
iphone无法获取邮件是因为没有开启“POP3服务”和开启”IMAP服务“。
解决方法:
1、电脑上邮箱,进入网页版邮箱,在左侧会看到“邮箱中心”。2、单击“邮箱中心”,此时会看到左侧有一项POP3/SMTP/IMAP,,单击这一项。网易登录入口。
3、单击后,则会出现一个页面,勾选“开启POP3服务”和“开启IMAP服务”,单击“保存”。
4、然后就会d出一个对话框,输入手机号并输入,单击确定就可以在iphone手机上了。
苹果电脑的优点有:邮箱登录入口。
1苹果外观精致漂亮华丽、设计外形简洁紧凑,美观大方、独特、清丽、高贵、经典。品牌响亮。手机邮箱登录163登录入口网页版。
2、硬件主板芯片采用intel芯片组,兼容windows系统,稳定性与兼容性保证。苹果可以选择MACOS和WINDOWS两种 *** 作系统。
3、苹果系统界面华丽、稳定性超强、专业图形领域高性能、为用户着想的人性化设计和WINDOWS的兼容性。系统白光柔和,非常适合眼睛亮度;呼吸灯在休眠时会像呼吸一样明暗闪烁;头拍素,指示灯、全方位麦克风和外壳浑然一体,显得内敛,自然,不张扬。键盘按键都独立出来,手感非常的好,设计便于清理;触摸板较大,支持两根手指滚读、单击、双击、缩放和拖曳 *** 作。联想,IBM或dell都不及苹果的屏幕好。163邮箱登录网页版经验。
4、苹果本本上具有一些让人倍感舒服的人性化设计,比如磁性插头接口,磁力屏幕扣等。
4苹果的无线网卡用的是协议,比现在的迅驰主流网卡探测范围要大得多。
5、全球联保,服务方面比较方便、实用。
6、MacOSX系统相当不错。Mac系统简单实用,而且稳定,即使你在运行时硬关机也不会丢失数据文件,不会像Windows一样死机,不能启动或丢失文件。在美观的前提下,Mac消耗率相对较低。在安全方面,Mac不需要装杀软件,不需要天天清理、维护。
7、苹果笔记的返修率低于3%,这是任何厂家都做不到的,品牌可以达到10%,国内的品牌普遍在10-15%甚至更高。这说明苹果的质量非常过硬。
缺点是:
1、苹果扩展接口比较少,USB接口距离也近,触摸板只有一个按键,没有右键,习惯WINDOWS系统的用户,一下子很难适应。邮箱网页版。
2、价格昂贵,普通购买者不甚接受。怎么看邮箱有没有实名。
以上就是与网页版邮箱登录入陆相关内容,是关于网页版163邮箱登录入陆的分享。看完163邮箱登录网页版后,希望这对大家有所帮助!
这是进入了Recovery
HD!
当你的MacBook
Pro开机的时候,在听到开机声之前就按住Option键的话,就会进入一个选择界面,如果没有安装过Boot
Camp的Windows,会有两个盘符,一个是Macintosh
HD(也就是你的Mac
OS
X *** 作系统),另一个就是Recovery
HD(也就是Mac
OS
X *** 作系统的恢复盘);
进入这个盘符的作用是,可以在你的系统崩溃无法进入的时候,在这里进行控制,可以选择将你的系统重装(是在线重装,所以需要连接好Wi-Fi);
如果你现在是想要回到你的Mac
OS
X *** 作系统中的话,
可以-重新启动,然后在听到开机声之前就按住Option键,选择Macintosh
HD就行了!
1、一般来说,普通台式电脑或者笔记本电脑安装Mac OS X系统是可以的,但是难免需要模拟和破解,此外硬件的驱动无法100%完美的。
2、安装方法:
(1)首先我们需要为snowleopard这样的一个安装系统准备足够的空间,它分为系统盘至少20G来进行运行,另一个就是存放系统安装文件的文件盘推荐10G左右,如果你的电脑有足够的空间或者提前准备好了。就不需要做这一步。
(2)在这里我们使用电脑的控制面板功能——计算机管理——磁盘管理,在磁盘管理里面使用压缩卷功能给系统进行磁盘分区以获取足够的磁盘空间。
(3)然后我们需要将阻碍在PC上引导的引导层部分剥离。然后将安装文件放进准备的文件分区内。生成不包含引导层的DMG文件,这里需要用到工具HFS-Explorer。安装并运行HFS-Explorer之后,首先点击File—>Loadfilesystemfromfile,然后选择下载的镜像文件,笔者这里是MacOSXinstallDVDiso。如果这里的源镜像是DMG的话,需要在d出窗口中勾选含有HFS+那一项,然后点OK即可。
(4)将文件载入HFS-Explorer浏览器中之后,点击Tool—>Creatediskimage,选择保存位置。注意!保存位置不能放置于两个为SnowLeopard准备的分区内。可以放置在其他分区。
(5)之后就会生成一个新的DMG文件,现在我们需要工具“Leopard硬盘安装助手”将它放入10G的文件分区里面
(6)启动安装助手,在镜像文件一栏载入你刚才生成的新DMG文件,目标分区选择为SnowLeopard安装文件准备的分区,然后将下面的三个复选框对钩去掉并点击写入。这时候有需要等待数分钟或10多分钟,仍然取决于你电脑的整体性能和磁盘性能。完成后确认一下日志列表中是否出现了ChangePartitiontypetoAF:success字样,这句话表示已经将该分区类型标记成AF标签,MacOSX可以存取的分区。
(7)这里又需要第三方工具来引导这个MacOSX文件安装盘才能开始安装系统,在这里我们用BootThink进行引导安装。安装BootThink之后,会在C盘根目录生成一个Darwin文件夹,如果BootThink在引导过程中出现了问题,或者你感觉Bootthink工作不正常,都可以在管理员模式运行下直接通过该文件夹中的installbat批处理进行重新安装。
(8)上述 *** 作完满完成以后重启计算机你就可以看到如下界面,在这里你就可以选择用ios或者win *** 作系统了。
解决方法:
1切换至Mac系统。打开“实用工具”中的“Bootcamp助理”。该程序会让你将需要的驱动都保存到一个文件夹中(很重要是你所有的驱动最好保存到你的U盘或者移动硬盘中会花费几分钟的时间), 接着BOOTCAMP 会要求你分区,你已经装了win7可以不分。关键是保存好驱动。
2切换至Windows系统。打开保存的驱动文件夹中setupexe,选择“远程安装MacOSX”,然后按着它的提示完成所有安装即可。重启系统完成安装。这时你会发现可以了。
首先,进入苹果电脑的桌面以后,点击屏幕底部Dock栏上的“启动台”图标;
然后,在启动台窗口中,点击“AppStore”(即苹果应用商店);
打开应用商店的窗口以后,点击切换到“更新”;
这时,如果有新的更新可用,将会在窗口中显示出来。注意,如果提示有多个更新,又想要一一查看,则可以点击后面的“更多”;
等到展开更新列表之后,名称中以MacOS开头的更新便是系统更新。若是只想安装系统更新,则可以点击其后的“更新”按钮;
点击之后,将会d出一个提示框,告诉你安装某些更新可能需要重新启动系统;
这时,如果你当前正在工作,应该事先将尚未保存的文件一一保存,然后关闭,以免在重启后造成资料丢失;
等到所有文件都保存好以后,点击“下载并重新启动”按钮;
点击之后,系统就会自动连接到苹果的服务器对更新进行下载了。等到下载完成后,还会自动重启系统进行安装。此时,要做的只是静静等待即可。
以上就是关于如何在VirtualBox里面安装OS X 10.9全部的内容,包括:如何在VirtualBox里面安装OS X 10.9、华硕笔记本电脑玩英雄联盟显示无法初始化图形设备、163邮箱登录网页版,网页版163邮箱登陆登录入陆等相关内容解答,如果想了解更多相关内容,可以关注我们,你们的支持是我们更新的动力!
欢迎分享,转载请注明来源:内存溢出

 微信扫一扫
微信扫一扫
 支付宝扫一扫
支付宝扫一扫
评论列表(0条)