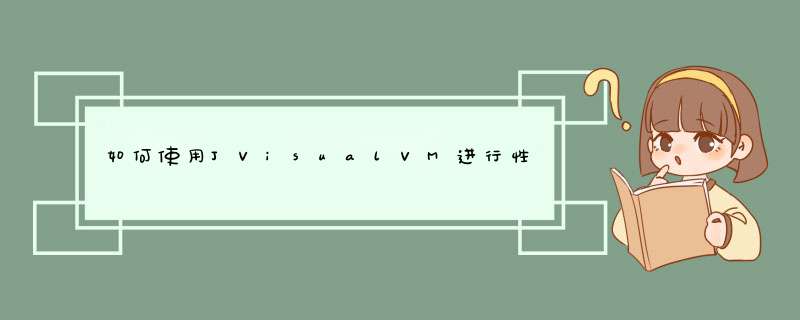
一、JConsole是什么
从Java 5开始 引入了 JConsole。JConsole 是一个内置 Java 性能分析器,可以从命令行或在 GUI
shell 中运行。您可以轻松地使用 JConsole(或者,它更高端的 “近亲” VisualVM )来监控 Java 应用程序性能和跟踪
Java 中的代码。
二、如何启动JConsole
如果是从命令行启动,使 JDK 在 PATH 上,运行 jconsole 即可。
如果从 GUI shell 启动,找到 JDK 安装路径,打开 bin 文件夹,双击 jconsole
。
当分析工具d出时(取决于正在运行的 Java 版本以及正在运行的 Java 程序数量),可能会出现一个对话框,要求输入一个进程的 URL 来连接,也可能列出许多不同的本地 Java 进程(有时包含 JConsole 进程本身)来连接。如图所示:
想分析那个程序就双击那个进程。
三、如何设置JAVA程序运行时可以被JConsolse连接分析
本地程序(相对于开启JConsole的计算机),无需设置任何参数就可以被本地开启的JConsole连接(Java SE 6开始无需设置,之前还是需要设置运行时参数 -Dcomsunmanagementjmxremote )
无认证连接 (下面的设置表示:连接的端口为8999、无需认证就可以被连接)
Java代码
-Dcomsunmanagementjmxremoteport=8999 \
-Dcomsunmanagementjmxremoteauthenticate=false \
-Dcomsunmanagementjmxremotessl=false
如果考虑到安全因素,需要认证,需要安全连接,也是可以搞定的。参考:>
1、设置Tomcat的JAVA_OPTS参数:
JAVA_OPTS="$JAVA_OPTS
-Dcomsunmanagementjmxremote=true
-Dcomsunmanagementjmxremoteport=9090
-Dcomsunmanagementjmxremotessl=false
-Dcomsunmanagementjmxremoteauthenticate=false
-Djavarmiserverhostname=10154252108"
此处IP填的是tomcat所在远程机器的IP(hostname -i ),需要确保这个端口没程序占用。
可以直接把这个参数写入到catalinash文件中。
2、添加JMX连接,并填入IP和刚刚设置的端口。
连接完成之后,监视、线程、概述选项卡可以正常显示,也可以添加插件,选择“工具 - 插件”。可以添加新的插件,此处我们添加了一个名叫 Visual GC 的插件,用于监控JVM 的垃圾回收情况。
4、美中不足的是, Visual GC 并不买账,无法显示。
Visual GC uses the jvmstat technology to gather data from the monitored application This means that the monitored application must either run locally or there must be a jstatd agent up and running on the remote system For remote applications added using the JMX connection you will only see the "Not supported for this JVM" message - there's no jvmstat available
引用自:>
以jboss-as-711Final 这个版本为例
1、将zip文件解压放到一个可用的文件目录下即可。在安装的过程中建议路径中不要出现中文或是空格。我这里的路径是:D:\ProgramFiles\jboss-as-711Final ,安装后大体目录如下:
2、在解压缩安装后就需要配置环境变量,JBOSS的运行需要JDK环境,在这里我们就不再介绍JDK的安装和配置了,新建环境变量JBOSS_HOME:值为:D:\ProgramFiles\jboss-as-711Final 还需要修改系统的path值,在path的最后面加上 ;%JBOSS_HOME%\bin;保存即可
3、到这里jboss的安装基本上完成了,但是还不能正常使用,无法进入jboss的后台页面,所以这里需要先添加一个管理用户,在安装路径D:\ProgramFiles\jboss-as-711Final\bin找到add-userbat文件,点击运行如下图:
4、安装上面的指引新建了用户之后,再启动jboss就可以进入到后台了。在这里我找到安装路径下bin目录下的standalonebat点击运行jboss,启动成功后在浏览中输入>
5、出现上面的页面就表示启动成功,点击页面上Administration Console 后在d出的输入框中输入自己刚才设置的用户名和密码即可进入jboss的后台,如下图:
6、能够正常启动还能够正常进入后台控制页面,就表示安装的所有工作已经正确的完成。
以上就是关于如何使用JVisualVM进行性能分析全部的内容,包括:如何使用JVisualVM进行性能分析、Tomcat调优、如何利用JConsole观察分析JAVA程序的运行等相关内容解答,如果想了解更多相关内容,可以关注我们,你们的支持是我们更新的动力!
欢迎分享,转载请注明来源:内存溢出

 微信扫一扫
微信扫一扫
 支付宝扫一扫
支付宝扫一扫
评论列表(0条)