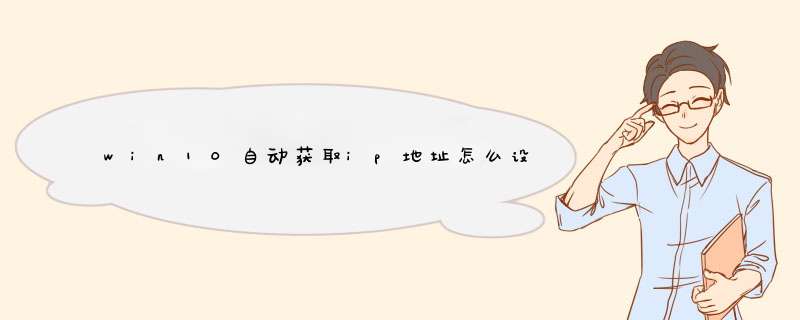
鼠标移至右下角网络的图标上,单击右键选择网络设置,进入新页面选择“网络适配器”,然后再将鼠标移至“本地连接”单击右键选择“属性”进入以后选中ipv4 ,然后单击右键选择“属性”进入ip、网关、dns等设置页面。在ip地址位置选择“自动获取ip”。点击“确定”保存设置,自动获取ip地址设置成功。
1、先打开“服务”管理界面,找到“DHCP Client”“Network Location Awareness”“IP Helper”“Win>
提示:如果有些服务找不到,可忽略,不同版本 *** 作系统安装的服务略有差异。
如果“启动类型”是“手动”,在此服务右击点击“启动”;
如“启动类型”是“禁用”,在此服务右击选择“属性”,在出现的界面先将“启动类型”设置为“启动”,点击“应用”,然后点击“启动”,再点击确定。
所有涉及服务都 *** 作完成以后再尝试重新连接无线网络尝试。
2、使用命令重新获取IP地址尝试
同时按下Windows键和R键,输入cmd 点击确定,然后输入“ipconfig /release”按下Enter键,再输入“ipconfig /new”按下Enter键,会尝试重新获取Ip地址,可测试能否成功。
3、如以上 *** 作无效,可尝试重置网络配置,再重启电脑测试。
同时按下Windows键和R键,输入cmd 点击确定,然后输入“netsh winsock reset”按下Enter键,等待显示 *** 作成功以后重启电脑测试。
4、以上 *** 作无效,可再尝试将无线网卡的驱动程序重新安装以后再测试。
网络连接受限制或者无法连接等的状况想必大家都与遇到过吧,下面我就为大家介绍一下网络连接受限制或者无连接等影响网络使用的排查及解决方法,欢迎大家参考和学习。
我们在使用电脑过程中经常会碰到显示网络连接受限制或者无法连接等的状况,出现问题的原因可能有很多。当然有的人使出了修电脑的必杀技“重启电脑”就能解决问题了,但是这个必杀技在多数的环境下是并不能解决问题。
如果在使用Win8系统的时候遇到了提示无法连接或者网络受限制等提示导致无法上网的情况,引起的原因可能是各方各面的。比如 *** 作系统的一些不正确设置、路由器或者猫等的互联网终端设置问题、网卡网线等的硬件故障问题。总之在我们使用Windows 8的时候出现了网络受限制或者无法连接的时候不妨先试一下以下方法,或者会找到能解决你现在所遇到的问题。
一、检查网线
确保网线没问题,以前遇到过朋友修电脑说无法上网。结果弄了大半天还是无法解决,最后才发现是因为网线没插好或者网线出问题了。为了避免这种尴尬的现象,第一步得把这个状况说明白了,要不然排查了半天碰到竟然是没插网线,这可是属于“一世英明半朝丧”。如果在右下角的网络图标上一个大大的红叉,这时候就首先要去检查网线有没有插好。如果网线插上并正常其作用的话,在台式机插网线的地方以及笔记本插网线的地方旁边一直闪烁着**的灯。如果指示灯没有闪烁这就意味着网线没插好或者插好了没起作用。
二、重新获取IP地址信息
当网络无法连接的时候,第一时间所想到的就是要查看自己的IP地址信息。我们可以在命令行(cmd)下输入ipconfig或者(ipconfig /all查看详细)进行查看。
如果我们获取的是自己公司网络正常网段的IP地址或者家里的路由器所设置的IP网段的话,这是正常的。如果IP地址信息不是和自己环境设定的网段的时候,这就属于不正常的情况,需要重设IP或者重新获取IP地址。
如果出现以下情况或者IP地址是以169开头的时候这就代表着网卡并没有获取到正确的IP地址。
如果我们是通过DHCP获取上网的IP地址的话,这时可以利用ipconfig /release命令释放现有的IP地址信息,然后利用ipconfig /renew从DHCP获取合适的IP地址。这种方法能解决部分没有获取到正确IP地址信息、DNS等情况,有时候在有DHCP的环境下手动配置了IP地址也会处于连接受限制或在网络图标上显示感叹号!,这时候需要把IP地址设置成动态获取。
Ipconfig /release释放地址信息。
ipconfig /renew获取新的地址信息。
三、诊断网络连接
解决网络问题,Windows里面有一个很好的工具叫做“Windows网络诊断”利用它可以帮助我们检查出一些问题的原因。打开我们电脑的网络适配器,笔记本如果用无线连接到网络就是打开我们的无线网卡网络适配器,这时候可以点击右下方的“诊断”打开Windows网络诊断“进行检查:
这时候就会d出向导,进行自动诊断。有的情况它会自动进行修复,部分的问题利用Windows诊断就可以解决。
如果检查出相关的问题,可以根据找到的问题进行修复。
四、宽带连接
很多朋友在利用拨号进行上网,明明账号密码都已经设置正确。却依旧发现网络连接受限制,ADSL虚拟拨号上网基于PPPoE,它等于在你的机器和ADSL局端之间建立了一条用于拨号的虚电路,因此本地连接受限制或无连接不影响这条虚电路的正常使用(当然,虚电路运行于实电路之上,你的网卡、ADSL Modem以及局端的`ADSL接入设备必须先建立起物理连接,才能让这条虚电路正常工作,只不过物理连接中的本地连接在软件系统上不必分配相应的IP地址)。这就是有的用户发现其实已经拨上号却依旧连接出问题等情况。
这时候需要保证自己电脑的IP地址和联网设备(路由器等)处于同一个网段。
方法是打开“控制面板”——“网络连接”,找到当前的本地连接,右击它,选“属性”,在“常规”选项卡中双击“Internet协议(TCP/IP)”,选择“使用下面的IP地址”,一般在“IP地址”中填写“19216801”,在“子网掩码”中填写“2552552550”,其他不用填写,然后点“确定”即可解决该问题。如果没有解决问题,请注意IP一定要保证和ADSL Modem的IP地址处于同一网段。如果当前计算机加入工作组或域,就要根据情况而设置。有时候可以在网络连接的“本地连接”的“属性”里把“此连接被限制或无连接时通知我(M)”的选项去掉就行了。
五、网卡驱动
最近看到很多朋友反映说在从Windows7升级到Windows8系统的时候发现网络连接受限或者无法连接等情况,这时候需要确保升级之后网卡的驱动是正确的。
六、网络运营商
当我们享受着运营商提供的互联网服务的时候,别忘了有时候无法上网的时候原因有一部分会是出自运营商方面。以前宿舍上不了网然后宿舍几个人一直在排查,最后才发现打给电信客服结果是欠费了。还有一些情况是账号被绑定什么的,在上不了网的时候不妨也给自己选择的运营商电话咨询。还有一点很重要的就是上不了网或者拨号出问题的时候要记住提示的各种代码,比如651、678、691等这些代码是我们进行排查时候的重要依据。
选B
原理是这样的:使用WINDOWS *** 作系统的PC通过DHCP过程获取到了IP地址,这一步实际上就是DHCP discover 发送,其实就是在找server,具体细节我不阐述了,总之这一步完成后,会分配一个IP地址给你,这个地址与重启无关,重启完后,IP还是一样,也就是说,已经获得了DHCP租约了,就无需再发送 DHCP discover 信息了,而会直接使用已经租用到的 IP 地址向之前之 DHCP 服务器发出 DHCP request 信息,DHCP 服务器会尽量让客户端使用原来的 IP 地址,如果没问题的话,直接响应 DHCPack 来确认则可。所以选B
出现这种情况一般有以下几种情况:
1、DHCP服务器地址租期到期。一般在路由器选项DHCP服务里,默认DHCP地址租期为120分钟。如果你觉得设置有误,可以自行更改该数值。也可命令来重新获取IP地址。
2、未开启DHCP服务器自动分配IP地址。此种情况一般出现在没有使用路由设备的情况下,如家庭网络中,只有ADSL连接电脑,而ADSL一般只具备自动拨号功能,并无路由及内网地址分配功能,所以就会出现无法获取IP地址的情况。
3、路由器死机。不论是有线路由器或无线路由器,当出现死机的情况,则会出现本地受限的提示。路由器死机的情况较复杂,一般为路由器温度过高所致。更多-路由器温度很高,该如何降温?
解决方法:
1)、方法:单击“开始”---运行---cmd,进入DOS窗口,在命令行模式下输入ipconfig /release(释放)及ipconfig /renew(重新获取)。
2)、手工设定IP地址
总结:当出现如笔者所述的情况,只需根据此教程来 *** 作,一般即可解决无线路由器无法续订IP地址的情况,此方法适用于同样适用于有线路由器。
cmd里输入:
netsh winsock reset 回车键
ipconfig /flushdns 回车键
netsh int ip reset C:\resetlogtxt 回车键
网络设置有问题,解决步骤如下:
1、首先点击本地连接按钮。
2、然后在打开的窗口,点击属性按钮。
3、然后在进入的界面,点击Internet协议版本4(TCP/IPv4),双击打开。
4、然后在里面勾选自动获得IP地址和自动获得DNS服务器地址。
5、然后网络连接就不会有**叹号了。
cleanmgr–打开磁盘清理工具
compmgmtmsc---计算机管理
conf—-启动 netmeeting
charmap–-启动字符映射表
calc—-启动计算器
chkdskexe–-Chkdsk磁盘检查
cmdexe–-CMD命令提示符
certmgrmsc–证书管理实用程序
cliconfg–SQL SERVER 客户端网络实用程序
Clipbrd–-剪贴板查看器
ciadvmsc–--索引服务程序
dvdplay–-DVD播放器
diskmgmtmsc---磁盘管理实用程序
dfrgmsc–磁盘碎片整理程序
devmgmtmsc--- 设备管理器
drwtsn32–-- 系统医生
dxdiag–--检查DirectX信息
dcomcnfg–打开系统组件服务
ddeshare–打开DDE共享设置
explorer–打开资源管理器
eventvwr–事件查看器
eudcedit–造字程序
fsmgmtmsc–-共享文件夹管理器
gpeditmsc–-组策略
getmac 产看 网卡信息
ipconfig /all 查看ip详细信息
ipconfig /release 释放ip
ipconfig /renew 重新获取ip
logoff–注销命令
lusrmgrmsc–本机用户和组
mstsc–远程桌面连接
Msconfigexe---系统配置实用程序
memexe–-显示内存使用情况(如果直接运行无效,可以先运行cmd,在命令提示符里输入memexe>d:atxt 即mspaint–-画图板
mplayer2–媒体播放机
magnify–-放大镜实用程序
mmc—--打开控制台
mobsync–-同步命令
notepad–-打开记事本
net user (用户名) (密码)/add 添加用户
net user 用户名 / dell 删除用户
net start messenger–开始信使服务
net stop messenger–-停止信使服务
net stop messenger–-停止信使服务
net start messenger–开始信使服务
notepad–-打开记事本
nslookup–网络管理的工具向导
ntbackup–系统备份和还原
narrator–屏幕“讲述人”
ntmsmgrmsc–移动存储管理器
ntmsoprqmsc---移动存储管理员 *** 作请求
netstat -an–(TC)命令检查接口
Nslookup–IP地址侦测器
oobe/msoobe /a–检查windows是否激活
osk—--打开屏幕键盘
odbcad32–ODBC数据源管理器
progman–-程序管理器
perfmonmsc–计算机性能监测程序
packager–对象包装程序
rononce -p –15秒关机
regsvr32 /u dll–停止dll文件运行(把号换成要停止的dll文件名)
regedt32–注册表编辑器
rsopmsc–组策略结果集
regeditexe–注册表
regsvr32 /u zipfldrdll–--取消ZIP支持
sndrec32–录音机
servicesmsc---本地服务设置
syncapp–-创建一个公文包
sysedit–-系统配置编辑器
sigverif–文件签名验证程序
slmgrvbs –dli--查看Windows 7 的详细版本号
/-ipk(Product Key)安装产品密钥
/-dlv 显示许可证信息
/-ato 激活Windows
/-xpr 当前许可证的截止日期
/-cpky 从注册表中清除产品密钥(防止泄露引起的攻击)
/-ilc (License file) 安装许可证
/-upk 卸载产品密钥
/-skms (name[:Port] )批量授权
此命令的可选项太多
sndrec32–录音机
shrpubw–-创建共享文件夹
secpolmsc–-本地安全策略
syskey–--系统加密
Sndvol32–音量控制程序
sfcexe–-系统文件检查器
sfc /scannow---windows文件保护(扫描错误并复原)
tsshutdn–60秒倒计时关机命令
taskmgr–-任务管理器
utilman–-辅助工具管理器
winchat–自带局域网聊天
winmsd–--系统信息
winver–--检查Windows版本
wmimgmtmsc–打开windows管理体系结构(WMI)
wupdmgr–-windows更新程序 (不是正版系统不要打开)
Wscriptexe–-windows脚本宿主设置
write–---写字板
wiaacmgr–扫描仪和照相机向导
以上就是关于win10自动获取ip地址怎么设置全部的内容,包括:win10自动获取ip地址怎么设置、win10无线网卡不能联网怎么办、win8系统网络连接受限的解决方法等相关内容解答,如果想了解更多相关内容,可以关注我们,你们的支持是我们更新的动力!
欢迎分享,转载请注明来源:内存溢出

 微信扫一扫
微信扫一扫
 支付宝扫一扫
支付宝扫一扫
评论列表(0条)