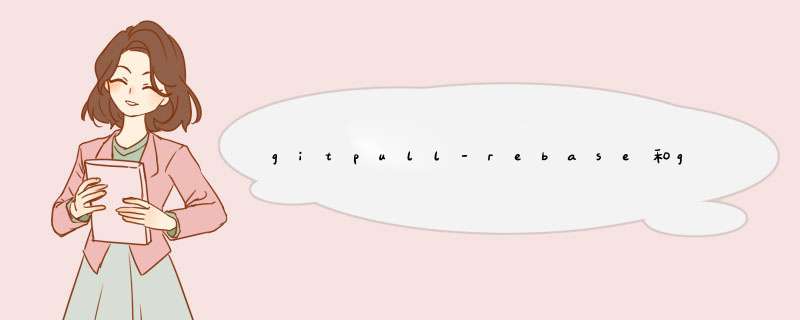
gitpull-rebase和gitpull的区别在于合并代码的方式不同。根据相关公开信息查询,gitpull命令用于从远程仓库获取最新的代码并将其合并到本地仓库中,而gitpull--rebase命令则是使用rebase策略来合并代码,因此gitpull-rebase和gitpull的区别在于合并代码的方式不同。
一、相似性
分布式
Git 确保每个代码仓库在本地保留完整的项目库,而不仅仅是自己在工作的这个分支和自己的提交历史。
同时也保留了最近这次 pull 下来后的所有快照和索引信息。
区块链上,每个节点在本地保存完整数据库,而不仅仅是自己的交易信息。
可追溯性
Git mit 链上,每个 mit 对象都包含父级对象(上一次 mit 的对象,除了第一个 mit ),对之前的记录全部可追溯。
区块链上,每个区块都包含前一个区块的索引(除了创世区块),可以追溯之前所有有效交易。
不可篡改
Git 的 mit 链中,每个对象本身在存储前都计算校验和,然后以校验和来引用。
一旦修改,校验和就会不对, 这意味着不可能在 Git 不知情时更改任何文件内容或目录内容。
Git 用以计算校验和的机制叫做 SHA-1 散列( hash,哈希)。
这是一个由 40 个十六进制字符( 0-9 和 a-f )组成字符串,基于 Git 中文件的内容或目录结构计算出来。
SHA-1 哈希看起来是这样:
24b9da6552252987aa493b52f8696cd6d3b00373
区块链中,每个区块包含上个区块 ID,本区块 ID 两个 SHA-256 散列,这两个散列都是基于区块内容计算出来。
一旦修改内容,则散列将变化,和其他节点的链不一致,最终不能加入到最长链中,因此无法真正篡改内容。
二、差异性
集体共识和中央节点意志: 1 - 区块链是基于集体共识( POW/POS)来 merge,形成最长链,最长链即为主链。
2 - 而 Git 体系里,通过仓库托管平台来进行多节点合作时,是平台项目的管理者掌握了 merge 的权力,体现的是中央节点的意志。
密码学
1 - 比特币区块链中,密码学主要用到了以下方式
在比特币区块链的整个体系中,大量使用了公开的加密算法,如 Merkle Tree 哈希数算法,椭圆曲线算法、哈希算法、对称加密算法及一些编码算法。
各种算法在比特币区块链中的作用如下:
a)哈希算法
比特币系统中使用的两个哈希函数分别是:1SHA-256,主要用于完成 PoW (工作量证明)计算; 2RIPEMD160,主要用于生成比特币地址。
b)Merkle 哈希树
基于哈希值的二叉树或多叉树,在计算机领域,Merkle 树大多用来进行完整性验证处理,在分布式环境下,其进行完整性验证能大量减少数据传输和计算的复杂程度。
c)椭圆曲线算法
比特币中使用基于 secp256k1 椭圆曲线数学的公钥密码学算法进行签名与验证签名,一方面可以保证用户的账户不被冒名顶替,另一方面保证用户不能否认其所签名的交易。
用私钥对交易信息签名,矿工用用户的公钥验证签名,验证通过,则交易信息记账,完成交易。
d)对称加密算法
比特币官方客户端使用 AES (对称分组密码算法)加密钱包文件,用户设置密码后,采用用户设置饿密码通过 AES 对钱包私钥进行加密,确保客户端私钥的安全。
e)Base58 编码
Base58 是比特币使用的一种独特的编码方式,主要用于产生比特币的钱包地址,其类似于古典密码学里的置换算法机制,目的是为里增加可读性,把二进制的哈希值变成了我们看到的地址“ 177rNLTxYAaXqTrrJPRsQNxvR9a1gF5P3K ”。
2 - Git:主要用了 SSH 秘钥来进行远程登录验证,用了 SHA-1 来进行代码内容校验和。
SSH 是 Secure Shell 的缩写,由 IETF 的网络工作小组( Network Working Group )所制定,是一种专为远程登录会话和其他网络服务提供安全性的协议。
利用 SSH 协议可以有效防止远程管理过程中的信息泄露问题。
SSH 传输的过程如下: (1)远程主机收到用户的登录请求,把自己的公钥发给用户。
(2)用户使用这个公钥,将登录密码加密后,发送回来。
(3)远程主机用自己的私钥,解密登录密码,如果密码正确,允许用户登录。
方法步骤:
1、git clone (这个是你新建本地git仓库,如已有可忽略此步)复制下git项目的>
2、提交代码第一步:git status 查看当前状态当你忘记修改了哪些文件的时候可以使用 git status 来查看当前状态,红色的字体显示的就是你修改的文件。
3、提交代码第二步:git add 或者 git add xxx如图1、如果你git status 查看了当前状态发现都是你修改过的文件,都要提交,那么你可以直接使用 git add
就可以把你的内容全部添加到本地git缓存区中。
如图2、如果你git status 查看了当前状态发现有部分文件你不想提交,那么就使用git add xxx(上图中的红色文字的文件链接)
就可以提交部分文件到本地git缓存区。
4、提交代码第三步:git commit -m "修复XXbug" 推送修改到本地git库中。
5、提交代码第四步:git pull <远程主机名> <远程分支名> 取回远程主机某个分支的更新,再与本地的指定分支合并。例如:项目所在的远程主机是origin 远程主分支名为master 我们就可以写成 pull origin master需要输入你的git账号和密码才能拉取。
6、提交代码第五步:git push <远程主机名> <远程分支名>
把当前提交到git本地仓库的代码推送到远程主机的某个远程分之上。
PS怎么快速切换上一个工具?
工具箱(多种工具共用一个快捷键的可同时按Shift加此快捷键选取,可以在常规’快捷键Ctrl+k’里设定是否使用Shift切换) 其它快捷键: 矩形、椭圆选框工具M 裁剪工具C 移动工具V 套索、多边形套索、磁性套索L 魔棒工具W 喷q工具J 画笔工具B 像皮图章、图案图章S 历史记录画笔工具Y 像皮擦工具E 铅笔、直线工具N 模糊、锐化、涂抹工具R 减淡、加深、海棉工具O 钢笔、自由钢笔、磁性钢笔P 新增锚点工具+ 删除锚点工具-或Del 直接选取工具A 文字、文字蒙板、直排文字、直排文字蒙板T 度量工具U 直线渐变、径向渐变、对称渐变、角度渐变、菱形渐变G 油漆桶工具K 吸管、颜色取样器I 抓手工具H 缩放工具Z 预设前景色和背景色D 切换前景色和背景色X 切换标准模式和快速蒙板模式Q 标准萤幕模式、带有选单栏的全屏模式、全屏模式F 临时使用移动工具Ctrl 临时使用吸色工具Alt 临时使用抓手工具空格 开启工具选项面板Enter 快速输入工具选项(当前工具选项面板中至少有一个可调节数字) 0至9 回圈选择画笔[或]在70中这个用来缩放画笔 选择第一个画笔Shift+[ 选择最后一个画笔Shift+] 建立新渐变(在”渐变编辑器”中) Ctrl+N 档案 *** 作 新建图形档案Ctrl+N 新建图层Ctrl+Shift+N 用预设设定建立新档案Ctrl+Alt+N 开启已有的影象Ctrl+O 开启为… Ctrl+Alt+O 关闭当前影象Ctrl+W 储存当前影象Ctrl+S 另存为… Ctrl+Shift+S 储存副本Ctrl+Alt+S 页面设定Ctrl+Shift+P 列印Ctrl+P 开启“预置”对话方块Ctrl+K 显示最后一次显示的“预置”对话方块Alt+Ctrl+K 设定“常规”选项(在预置对话方块中) Ctrl+1 设定“储存档案”(在预置对话方块中) Ctrl+2 设定“显示和游标”(在预置对话方块中) Ctrl+3 设定“透明区域与色域”(在预置对话方块中) Ctrl+4 设定“单位与标尺”(在预置对话方块中) Ctrl+5 设定“参考线与网格”(在预置对话方块中) Ctrl+6 设定“增效工具与暂存档”(在预置对话方块中) Ctrl+7 设定“记忆体与影象快取记忆体”(在预置对话方块中) Ctrl+8 编辑 *** 作 还原/重做前一步 *** 作Ctrl+Z 还原两步以上 *** 作Ctrl+Alt+Z 重做两步以上 *** 作Ctrl+Shift+Z 剪下选取的影象或路径Ctrl+X或F2 拷贝选取的影象或路径Ctrl+C 合并拷贝Ctrl+Shift+C 将剪贴簿的内容粘到当前图形中Ctrl+V或F4 将剪贴簿的内容粘到选框中Ctrl+Shift+V 自由变换Ctrl+T 应用自由变换(在自由变换模式下) Enter 从中心或对称点开始变换(在自由变换模式下) Alt 限制(在自由变换模式下) Shift 扭曲(在自由变换模式下) Ctrl 取消变形(在自由变换模式下) Esc 自由变换复制的象素资料Ctrl+Shift+T 再次变换复制的象素资料并建立一个副本Ctrl+Shift+Alt+T 删除选框中的图案或选取的路径DEL 用背景色填充所选区域或整个图层Ctrl+BackSpace或Ctrl+Del 用前景色填充所选区域或整个图层Alt+BackSpace或Alt+Del d出“填充”对话方块Shift+BackSpace 从历史记录中填充Alt+Ctrl+Backspace 影象调整 调整色阶Ctrl+L 自动调整色阶Ctrl+Shift+L 开启曲线调整对话方块Ctrl+M 在所选通道的曲线上新增新的点(‘曲线’对话方块中) 在图象中Ctrl加点按 在复合曲线以外的所有曲线上新增新的点(‘曲线’对话方块中) Ctrl+Shift 加点按 移动所选点(‘曲线’对话方块中) ↑/↓/←/→ 以10点为增幅移动所选点以10点为增幅(‘曲线’对话方块中) Shift+箭头 选择多个控制点(‘曲线’对话方块中) Shift加点按 前移控制点(‘曲线’对话方块中) Ctrl+Tab 后移控制点(‘曲线’对话方块中) Ctrl+Shift+Tab 新增新的点(‘曲线’对话方块中) 点按网格 删除点(‘曲线’对话方块中) Ctrl加点按点 取消选择所选通道上的所有点(‘曲线’对话方块中) Ctrl+D 使曲线网格更精细或更粗糙(‘曲线’对话方块中) Alt加点按网格 选择彩色通道(‘曲线’对话方块中) Ctrl+~ 选择单色通道(‘曲线’对话方块中) Ctrl+数字 开启“色彩平衡”对话方块Ctrl+B 开启“色相/饱和度”对话方块Ctrl+U 全图调整(在色相/饱和度”对话方块中) Ctrl+~ 只调整红色(在色相/饱和度”对话方块中) Ctrl+1 只调整**(在色相/饱和度”对话方块中) Ctrl+2 只调整绿色(在色相/饱和度”对话方块中) Ctrl+3 只调整青色(在色相/饱和度”对话方块中) Ctrl+4 只调整蓝色(在色相/饱和度”对话方块中) Ctrl+5 只调整洋红(在色相/饱和度”对话方块中) Ctrl+6 去色Ctrl+Shift+U 反相Ctrl+I 图层 *** 作 从对话方块新建一个图层Ctrl+Shift+N 以预设选项建立一个新的图层Ctrl+Alt+Shift+N 通过拷贝建立一个图层Ctrl+J 通过剪下建立一个图层Ctrl+Shift+J 与前一图层编组Ctrl+G 取消编组Ctrl+Shift+G 向下合并或合并联接图层Ctrl+E 合并可见图层Ctrl+Shift+E 盖印或盖印联接图层Ctrl+Alt+E 盖印可见图层Ctrl+Alt+Shift+E 将当前层下移一层Ctrl+[ 将当前层上移一层Ctrl+] 将当前层移到最下面Ctrl+Shift+[ 将当前层移到最上面Ctrl+Shift+] 启用下一个图层Alt+[ 启用上一个图层Alt+] 启用底部图层Shift+Alt+[ 启用顶部图层Shift+Alt+] 调整当前图层的透明度(当前工具为无数字引数的,如移动工具) 0至9 保留当前图层的透明区域(开关) / 投影效果(在”效果”对话方块中) Ctrl+1 内阴影效果(在”效果”对话方块中) Ctrl+2 外发光效果(在”效果”对话方块中) Ctrl+3 内发光效果(在”效果”对话方块中) Ctrl+4 斜面和浮雕效果(在”效果”对话方块中) Ctrl+5 应用当前所选效果并使引数可调(在”效果”对话方块中) A 图层混合模式 回圈选择混合模式Alt+-或+ 正常Ctrl+Alt+N 阈值(点阵图模式)Ctrl+Alt+L 溶解Ctrl+Alt+I 背后Ctrl+Alt+Q 清除Ctrl+Alt+R 正片叠底Ctrl+Alt+M 萤幕Ctrl+Alt+S 叠加Ctrl+Alt+O 柔光Ctrl+Alt+F 强光Ctrl+Alt+H 颜色减淡Ctrl+Alt+D 颜色加深Ctrl+Alt+B 变暗Ctrl+Alt+K 变亮Ctrl+Alt+G 差值Ctrl+Alt+E 排除Ctrl+Alt+X 色相Ctrl+Alt+U 饱和度Ctrl+Alt+T 颜色Ctrl+Alt+C 光度Ctrl+Alt+Y 去色海棉工具+Ctrl+Alt+J 加色海棉工具+Ctrl+Alt+A 暗调减淡/加深工具+Ctrl+Alt+W 中间调减淡/加深工具+Ctrl+Alt+V 高光减淡/加深工具+Ctrl+Alt+Z 选择能 全部选取Ctrl+A 取消选择Ctrl+D 重新选择Ctrl+Shift+D 羽化选择Ctrl+Alt+D 反向选择Ctrl+Shift+I 路径变选区数字键盘的Enter 载入选区Ctrl+点按图层、路径、通道面板中的缩约图 滤镜 按上次的引数再做一次上次的滤镜Ctrl+F 退去上次所做滤镜的效果Ctrl+Shift+F 重复上次所做的滤镜(可调引数) Ctrl+Alt+F 选择工具(在“3D变化”滤镜中) V 立方体工具(在“3D变化”滤镜中) M 球体工具(在“3D变化”滤镜中) N 柱体工具(在“3D变化”滤镜中) C 轨迹球(在“3D变化”滤镜中) R 全景相机工具(在“3D变化”滤镜中) E 检视 *** 作< 显示彩色通道Ctrl+~ 显示单色通道Ctrl+数字 显示覆合通道~ 以CMYK方式预览(开关) Ctrl+Y 开启/关闭色域警告Ctrl+Shift+Y 放大检视Ctrl++ 缩小检视Ctrl+- 满画布显示Ctrl+0 实际象素显示Ctrl+Alt+0 向上卷动一屏PageUp 向下卷动一屏PageDown 向左卷动一屏Ctrl+PageUp 向右卷动一屏Ctrl+PageDown 向上卷动10 个单位Shift+PageUp 向下卷动10 个单位Shift+PageDown 向左卷动10 个单位Shift+Ctrl+PageUp 向右卷动10 个单位Shift+Ctrl+PageDown 将检视移到左上角Home 将检视移到右下角End 显示/隐藏选择区域Ctrl+H 显示/隐藏路径Ctrl+Shift+H 显示/隐藏标尺Ctrl+R 显示/隐藏参考线Ctrl+; 显示/隐藏网格Ctrl+” 贴紧参考线Ctrl+Shift+; 锁定参考线Ctrl+Alt+; 贴紧网格Ctrl+Shift+” 显示/隐藏“画笔”面板F5 显示/隐藏“颜色”面板F6 显示/隐藏“图层”面板F7 显示/隐藏“资讯”面板F8 显示/隐藏“动作”面板F9 显示/隐藏所有命令面板TAB 显示或隐藏工具箱以外的所有调板Shift+TAB 文书处理(在”文字工具”对话方块中) 左对齐或顶对齐Ctrl+Shift+L 中对齐Ctrl+Shift+C 右对齐或底对齐Ctrl+Shift+R 左/右选择1 个字元Shift+←/→ 下/上选择1 行Shift+↑/↓ 选择所有字元Ctrl+A 选择从插入点到滑鼠点按点的字元Shift加点按 左/右移动1 个字元←/→ 下/上移动1 行↑/↓ 左/右移动1个字Ctrl+←/→ 将所选文字的文字大小减小2 点象素Ctrl+Shift+< 将所选文字的文字大小增大2 点象素Ctrl+Shift+> 将所选文字的文字大小减小10 点象素Ctrl+Alt+Shift+< 将所选文字的文字大小增大10 点象素Ctrl+Alt+Shift+> 将行距减小2点象素Alt+↓ 将行距增大2点象素Alt+↑ 将基线位移减小2点象素Shift+Alt+↓ 将基线位移增加2点象素Shift+Alt+↑ 将字距微调或字距调整减小20/1000ems Alt+← 将字距微调或字距调整增加20/1000ems Alt+→ 将字距微调或字距调整减小100/1000ems Ctrl+Alt+← 将字距微调或字距调整增加100/1000ems Ctrl+Alt+→
CorelDRAW怎样切换到上一个使用的工具没有此快捷键,空格键只以在任何工具(文字输入状态除外)与移动工具之间切换。贝塞尔工具也无快捷键。
iPhone X如何快速切换回上一个应用在最下面有一个有一个横条,按着它向左向右就可以快速切换上一个或者下一个应用了
win7系统怎么快速切换回上一个 *** 作软体一般来说作业系统是由低阶至高阶的顺序安装,在开机时会提示进入哪个作业系统,在win7下可以在计算机右键属性,高阶系统设定里高阶选项卡,启动和故障恢复里的系统启动中设定预设启动的系统。由高阶向低阶安装不是不可以,只是低阶系统会把启动档案覆盖掉,以至于无法启动高阶系统,只能通过对启动档案的修改来达到双系统选择的目的,这个比较麻烦所以不建议使用,一单出现问题可以在网上搜到关于更改启动档案的设定。
photoshop怎么在选区工具间快速切换在图上按键盘m键,可以拖出一个矩形选择,按shift键,游标变成带+号的,用滑鼠拖动可以加入一个新的选,按alt键,游标变成带 - 号的,此时在选区上拖动,可以减去一个选区的某部分,同时按shift和alt键,游标变成 ×号的,在选区上拖动保留相交的部分。这些键还适用于,套索工具。钢笔工具做好路径后按ctrl和回车键,可以使路径变为选区。自由形状工具也可以转为选区。
ps怎么切换工具
工具箱 快捷键Tab 以下是它们的快捷键 shift+快捷键 可以切换隐藏工具
椭圆工具 M
移动工具 V
套索工具 L
魔术棒 W
裁切工具 C
切片工具 K
修复画笔工具 J
画笔工具 B
仿制图章 S
历史记录画笔 Y
橡皮擦 E
渐变工具 G
模糊工具 R
减淡工具 O
选择路径工具 A
文字工具 T
钢笔工具 P
矩形工具 U
注释工具 N
吸管工具 I
抓手工具 H
缩放工具 Z
git checkout怎样快速切换回上一个使用过的分支git config -global user"建立一个存放工程的资料夹git init命令用于初始化当前所在目录的这个专案会建立一个隐藏档案 git建立mainc 档案建立gitignore档案,忽略该档案里面有的专案档案git status 检视专案状态git add 给我目前的这个专案制作一个快照snapshot(快照只是登记留名,快照不等于记录在案,git管快照叫做索引index)git mit用于将快照里登记的内容永久写入git仓库中,也就是开发者已经想好了要提交自己的开发成果了。要说一句:切记写开发日志的时候,第一行一定要是少于50字的开发概括资讯,而且第二行务必是空行,第三行开始才可以开始细致描述开发资讯。这是因为很多版本服务系统中的email机制都会选取log中的第一行为邮件题目。git mit -a这个命令可以直接提交所有修改,省去了你git add和git diff和git mit的工序注意:无法把新增档案或资料夹加入进来,所以,如果你新增了档案或资料夹,那么就要老老实实的先git add ,再git mitgit log -p如果你觉得git log给出的资讯太单薄了,可以使用git log -p,这样git不但会给出开发日志,而且会显示每个开发版本的程式码区别所在。总结:先git add你修改过的档案,再git diff并git status检视确认,然后git mit提交,然后输入你的开发日志,最后git log再次确认。建立分支git branch experiment 建立一个分支直接输入git branch,不加任何后续引数,就表示让git列出所有已存在的分支。前面带“星号”的分支表示当前所在的分支。切换分支到experimentgit checkout experiment分支程式OKgit mit -a在分支上提交工作切换住干道git checkout mastergit mit -agit merge experiment 合并分支到主干道提示合并失败检视原始档git迷惑之处在于它不知道是把hello world这行放在前面还是把报时功能这段放在前面。
这时我在master分支,这样检视:
git status
好,现在我基于master建立一个新分支ubuntugege。
git branch ubuntugege
这时我切换到上面所建立的分支ubuntugege中。
git checkout ubuntugege
我做一些修改,然后我要切换回master分支。
git checkout master
当然上面这条命令是常规的,我们的快速切换回去的命令才是重点,可用它代替上面git checkout <分支名>的命令。
git checkout -
这时我在master分支,这样检视: git status 好,现在我基于master建立一个新分支ubuntugege。 git branch ubuntugege 这时我切换到上面所建立的分支ubuntugege中。 git checkout ubuntugege 我做一些修改,然后我要切换回master分支。
打tag不会导致文件权限变更,因为tag只是在git仓库中标记一次提交的快照,它并不会修改文件本身的内容或属性。可能是其他 *** 作导致了文件权限变更,比如文件传输或解压缩等。请确认一下 *** 作过程中是否有其他因素导致了此问题。
以上就是关于gitpull-rebase和gitpull的区别全部的内容,包括:gitpull-rebase和gitpull的区别、git和区块链的区别、git如何提交代码等相关内容解答,如果想了解更多相关内容,可以关注我们,你们的支持是我们更新的动力!
欢迎分享,转载请注明来源:内存溢出

 微信扫一扫
微信扫一扫
 支付宝扫一扫
支付宝扫一扫
评论列表(0条)