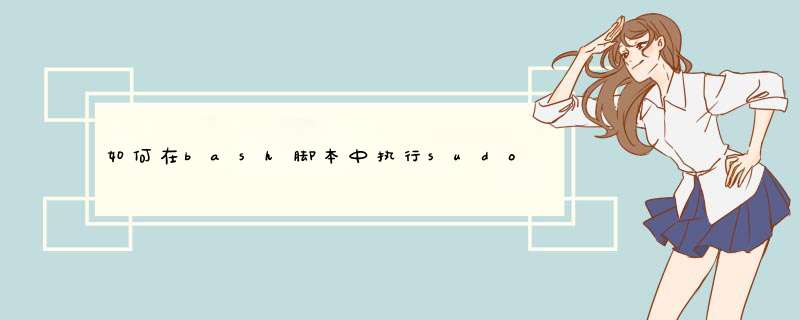
先把问题简单化,先不说脚本,先考虑在命令行中运行sudo XXX时不用输入密码。
1)以Ubuntu为例,运行如下两条命令,输出是这个样子就对了:
$ which sudo
/usr/bin/sudo
$ ls -l /usr/bin/sudo
-rwsr-xr-x 1 root root 71288 Feb 28 2013 /usr/bin/sudo
2)运行id命令或者groups命令,看看自己在sudo组里面吗?确保自己在sudo组里面。
(如何加入某个组,这里不讲了,这是另外一个问题)
自己在sudo组里面之后,接下来
3)sudo cat /etc/sudoers
可以看见%admin ALL=(ALL) ALL
运行sudo vi /etc/sudoers或者sudo gedit /etc/sudoers编辑这个文件
注释掉这一行,加上这一行:
%admin ALL=(ALL) NOPASSWD: ALL
4)继续编辑这个文件/etc/sudoers
假设你的账户叫maggie,增加一行:
maggie ALL=(ALL) NOPASSWD:ALL
5)退出linux,重新登录linux,这时,再运行sudo cat /etc/sudoers看看还需要输入密码吗?
谢谢!请参考。
创建sudo用户并且免输sudo密码的方法: 1、首先以root用户登录,并且新建一个普通的用户。这里以用户test为例 2、用户创建后,重新以test用户登录,执行‘sudo uname’ 提示需要sudo的密码,但是输入test的密码之后,提示test用户没有在sudo的用户权限组中。 3、去目标机器上执行 visudo编辑文件,或者用ftp下载/etc/sudoers这个文件,编辑之后再上传覆盖掉都可以。 4、找到 #user privilege 的这一行,照着下面root的模式,复制一行。 5、然后把root给改成test。 6、重新以test登陆,执行‘sudo uname’,然后输入sudo密码,ok~ sudo权限搞定 7、然后就是如何不需要输入sudo的密码,就可以执行sudo命令了。同样的文件,或者在root权限下,执行visudo,将刚才改动的同一行,加上NOPASSWD: 就ok了。 8、再次执行sudo的时候就ok了。
基本linux命令有哪些呢?
1、ls命令
就是 list 的缩写,通过 ls 命令不仅可以查看 linux 文件夹包含的文件,而且可以查看文件权限(包括目录、文件夹、文件权限)查看目录信息等等。
常用参数搭配:
ls -a 列出目录所有文件,包含以开始的隐藏文件
ls -A 列出除及的其它文件
ls -r 反序排列
ls -t 以文件修改时间排序
ls -S 以文件大小排序
ls -h 以易读大小显示
ls -l 除了文件名之外,还将文件的权限、所有者、文件大小等信息详细列出来
实例:
(1) 按易读方式按时间反序排序,并显示文件详细信息
ls -lhrt
(2) 按大小反序显示文件详细信息
ls -lrS
(3)列出当前目录中所有以"t"开头的目录的详细内容
ls -l t
(4) 列出文件绝对路径(不包含隐藏文件)
ls | sed "s:^:`pwd`/:"
(5) 列出文件绝对路径(包含隐藏文件)
find $pwd -maxdepth 1 | xargs ls -ld
2、cd 命令
cd(changeDirectory) 命令语法:
cd [目录名]
说明:切换当前目录至 dirName。
实例:
(1)进入要目录
cd /
(2)进入 "home" 目录
cd ~
(3)进入上一次工作路径
cd -
(4)把上个命令的参数作为cd参数使用。
cd !$
3、pwd 命令
pwd 命令用于查看当前工作目录路径。
实例:
(1)查看当前路径
pwd
(2)查看软链接的实际路径
pwd -P
4、mkdir 命令
mkdir 命令用于创建文件夹。
可用选项:
-m: 对新建目录设置存取权限,也可以用 chmod 命令设置;
-p: 可以是一个路径名称。此时若路径中的某些目录尚不存在,加上此选项后,系统将自动建立好那些尚不在的目录,即一次可以建立多个目录。
实例:
(1)当前工作目录下创建名为 t的文件夹
mkdir t
(2)在 tmp 目录下创建路径为 test/t1/t 的目录,若不存在,则创建:
mkdir -p /tmp/test/t1/t
5、rm 命令
删除一个目录中的一个或多个文件或目录,如果没有使用 -r 选项,则 rm 不会删除目录。如果使用 rm 来删除文件,通常仍可以将该文件恢复原状。
rm [选项] 文件…
实例:
(1)删除任何 log 文件,删除前逐一询问确认:
rm -i log
(2)删除 test 子目录及子目录中所有档案删除,并且不用一一确认:
rm -rf test
(3)删除以 -f 开头的文件
rm -- -f
6、rmdir 命令
从一个目录中删除一个或多个子目录项,删除某目录时也必须具有对其父目录的写权限。
注意:不能删除非空目录
实例:
(1)当 parent 子目录被删除后使它也成为空目录的话,则顺便一并删除:
rmdir -p parent/child/child11
7、mv 命令
移动文件或修改文件名,根据第二参数类型(如目录,则移动文件;如为文件则重命令该文件)。
当第二个参数为目录时,第一个参数可以是多个以空格分隔的文件或目录,然后移动第一个参数指定的多个文件到第二个参数指定的目录中。
实例:
(1)将文件 testlog 重命名为 test1txt
mv testlog test1txt
(2)将文件 log1txt,log2txt,log3txt 移动到根的 test3 目录中
mv llog1txt log2txt log3txt /test3
(3)将文件 file1 改名为 file2,如果 file2 已经存在,则询问是否覆盖
mv -i log1txt log2txt
(4)移动当前文件夹下的所有文件到上一级目录
mv /
8、cp 命令
将源文件复制至目标文件,或将多个源文件复制至目标目录。
注意:命令行复制,如果目标文件已经存在会提示是否覆盖,而在 shell 脚本中,如果不加 -i 参数,则不会提示,而是直接覆盖!
-i 提示
-r 复制目录及目录内所有项目
-a 复制的文件与原文件时间一样
实例:
(1)复制 atxt 到 test 目录下,保持原文件时间,如果原文件存在提示是否覆盖。
cp -ai atxt test
(2)为 atxt 建议一个链接(快捷方式)
cp -s atxt link_atxt
9、cat 命令
cat 主要有三大功能:
1一次显示整个文件:
cat filename
2从键盘创建一个文件:
cat > filename
只能创建新文件,不能编辑已有文件。
3将几个文件合并为一个文件:
cat file1 file2 > file
-b 对非空输出行号
-n 输出所有行号
实例:
(1)把 log2012log 的文件内容加上行号后输入 log2013log 这个文件里
cat -n log2012log log2013log
(2)把 log2012log 和 log2013log 的文件内容加上行号(空白行不加)之后将内容附加到 loglog 里
cat -b log2012log log2013log loglog
(3)使用 here doc 生成新文件
cat >logtxt <<EOF
>Hello
>World
>PWD=$(pwd)
>EOF
ls -l logtxt
cat logtxt
Hello
World
PWD=/opt/soft/test
(4)反向列示
tac logtxt
PWD=/opt/soft/test
World
Hello
10、more 命令
功能类似于 cat, more 会以一页一页的显示方便使用者逐页阅读,而最基本的指令就是按空白键(space)就往下一页显示,按 b 键就会往回(back)一页显示。
命令参数:
+n 从笫 n 行开始显示
-n 定义屏幕大小为n行
+/pattern 在每个档案显示前搜寻该字串(pattern),然后从该字串前两行之后开始显示
-c 从顶部清屏,然后显示
-d 提示“Press space to continue,’q’ to quit(按空格键继续,按q键退出)”,禁用响铃功能
-l 忽略Ctrl+l(换页)字符
-p 通过清除窗口而不是滚屏来对文件进行换页,与-c选项相似
-s 把连续的多个空行显示为一行
-u 把文件内容中的下画线去掉
常用 *** 作命令:
Enter 向下 n 行,需要定义。默认为 1 行
Ctrl+F 向下滚动一屏
空格键 向下滚动一屏
Ctrl+B 返回上一屏
= 输出当前行的行号
:f 输出文件名和当前行的行号
V 调用vi编辑器
!命令 调用Shell,并执行命令
q 退出more
实例:
(1)显示文件中从第3行起的内容
more +3 texttxt
(2)在所列出文件目录详细信息,借助管道使每次显示 5 行
ls -l | more -5
按空格显示下 5 行。
11、less 命令
less 与 more 类似,但使用 less 可以随意浏览文件,而 more 仅能向前移动,却不能向后移动,而且 less 在查看之前不会加载整个文件。
常用命令参数:
-i 忽略搜索时的大小写
-N 显示每行的行号
-o <文件名> 将less 输出的内容在指定文件中保存起来
-s 显示连续空行为一行
/字符串:向下搜索“字符串”的功能
字符串:向上搜索“字符串”的功能
n:重复前一个搜索(与 / 或 有关)
N:反向重复前一个搜索(与 / 或 有关)
-x <数字> 将“tab”键显示为规定的数字空格
b 向后翻一页
d 向后翻半页
h 显示帮助界面
Q 退出less 命令
u 向前滚动半页
y 向前滚动一行
空格键 滚动一行
回车键 滚动一页
[pagedown]: 向下翻动一页
[pageup]: 向上翻动一页
实例:
(1)ps 查看进程信息并通过 less 分页显示
ps -aux | less -N
(2)查看多个文件
less 1log 2log
可以使用 n 查看下一个,使用 p 查看前一个。
12、head 命令
head 用来显示档案的开头至标准输出中,默认 head 命令打印其相应文件的开头 10 行。
常用参数:
-n<行数> 显示的行数(行数为复数表示从最后向前数)
实例:
(1)显示 1log 文件中前 20 行
head 1log -n 20
(2)显示 1log 文件前 20 字节
head -c 20 log2014log
(3)显示 tlog最后 10 行
head -n -10 tlog
13、tail 命令
用于显示指定文件末尾内容,不指定文件时,作为输入信息进行处理。常用查看日志文件。
常用参数:
-f 循环读取(常用于查看递增的日志文件)
-n<行数> 显示行数(从后向前)
(1)循环读取逐渐增加的文件内容
ping 127001 > pinglog &
后台运行:可使用 jobs -l 查看,也可使用 fg 将其移到前台运行。
tail -f pinglog
(查看日志)
14、which 命令
在 linux 要查找某个文件,但不知道放在哪里了,可以使用下面的一些命令来搜索:
which 查看可执行文件的位置。
whereis 查看文件的位置。
locate 配合数据库查看文件位置。
find 实际搜寻硬盘查询文件名称。
which 是在 PATH 就是指定的路径中,搜索某个系统命令的位置,并返回第一个搜索结果。使用 which 命令,就可以看到某个系统命令是否存在,以及执行的到底是哪一个位置的命令。
常用参数:
-n指定文件名长度,指定的长度必须大于或等于所有文件中最长的文件名。
实例:
(1)查看 ls 命令是否存在,执行哪个
which ls
(2)查看 which
which which
(3)查看 cd
which cd(显示不存在,因为 cd 是内建命令,而 which 查找显示是 PATH 中的命令)
查看当前 PATH 配置:
echo $PATH
或使用 env 查看所有环境变量及对应值
15、whereis 命令
whereis 命令只能用于程序名的搜索,而且只搜索二进制文件(参数-b)、man说明文件(参数-m)和源代码文件(参数-s)。如果省略参数,则返回所有信息。whereis 及 locate 都是基于系统内建的数据库进行搜索,因此效率很高,而find则是遍历硬盘查找文件。
常用参数:
-b 定位可执行文件。
-m 定位帮助文件。
-s 定位源代码文件。
-u 搜索默认路径下除可执行文件、源代码文件、帮助文件以外的其它文件。
实例:
(1)查找 locate 程序相关文件
whereis locate
(2)查找 locate 的源码文件
whereis -s locate
(3)查找 lcoate 的帮助文件
whereis -m locate
sudo -s临时获取root权限,然后输入密码!
然后你再输入-s那当然不行拉,-后面的是参数,-前面是指令。你连指令都没有,直接输入参数有啥用呢!
-----
一、打开控制台;
二、使用root用户;
命令:sudo -s
之后输入密码即可
三、编辑 /System/Library/CoreServices/SystemVersionplist 文件
----------
*** 作步骤:
2、输入sudo -s 后输入密码。
3、密码验证通过之后,输入vi /System/Library/CoreServices/SystemVersionplist
即可对SystemVersionplist文件进行编辑了!
然后vi如何 *** 作呢:
打开SystemVersionplist 后,按” i ” ,即可进入输入模式,然后用上下左右进行光标控制
编辑完后,按esc退出输入模式,如果想保存,就直接输入:wq!,不想保存则输入 :q!
引用,因为链接可能会被屏蔽,所以直接粘贴过来了
关键在于:echo 和 > 重定向是两个命令
众所周知,在Linux使用 echo 并配合命令重定向是实现向文件中写入信息的快捷方式。本文介绍如何将 echo 命令与 sudo 命令配合使用,实现向那些只有系统管理员才有权限 *** 作的文件中写入信息。
比如要向 testasc 文件中随便写入点内容,可以:
$ echo "信息" > testasc
# 或者
$ echo "信息" >> testasc
下面,如果将 testasc 权限设置为只有 root 用户才有权限进行写 *** 作:
$ sudo chown rootroot testasc
然后,我们使用 sudo 并配合 echo 命令再次向修改权限之后的 testasc 文件中写入信息:
$ sudo echo "又一行信息" >> testasc
-bash: testasc: Permission denied
这时,可以看到 bash 拒绝这么做,说是权限不够。这是因为重定向符号 “>” 和 ">>" 也是 bash 的命令。我们使用 sudo 只是让 echo 命令具有了 root 权限,但是没有让 “>” 和 ">>" 命令也具有 root 权限,所以 bash 会认为这两个命令都没有像 testasc 文件写入信息的权限。
解决这一问题的途径有两种。第一种是利用 "sh -c" 命令,它可以让 bash 将一个字串作为完整的命令来执行,这样就可以将 sudo 的影响范围扩展到整条命令。具体用法如下:
$ sudo sh -c 'echo "又一行信息" >> testasc'
另一种方法是利用管道和 tee 命令,该命令可以从标准输入中读入信息并将其写入标准输出或文件中,具体用法如下:
$ echo "第三条信息" | sudo tee -a testasc
注意,tee 命令的 "-a" 选项的作用等同于 ">>" 命令,如果去除该选项,那么 tee 命令的作用就等同于 ">" 命令。
本文介绍,在Linux环境下,使用Qt中的 QProcess 类执行shell命令并获取输出。
头文件: #include <QProcess>
一、函数接口
QProcess 类提供了三个函数
二、执行命令
这里主要介绍 execute() 和 start() :
execute() 会将命令输出直接打印到控制台,调用程序无法捕获。
调用程序可通过 readAllStandardOutput() 捕获shell命令的输出
三、管 道
对于shell命令中的 | ,直接传入参数是不行的。
以上的方式是无法执行的。
可以将整个命令作为 sh 的参数传入 或 使用 QProcess::setStandardOutputProcess(QProcess destination) 即将一个进程的标准输出流传入目标进程的标准输入流
对于需要sudo权限的命令,需要使用sudo权限打开qtcreator,或者直接在命令前加上sudo(不建议)。
当然, QProcess 不仅仅可以执行shell命令,也可以用于执行调用外部程序。
首先,你的侧重点有问题,sudo权限配置好之后,你可以直接使用root权限,需要写脚本获取root权限
一般有两种情况,1、使用sudo需要输入密码,2、使用sudo不需要密码
所以,你只需要配置sudo,你自己的账户使用root权限时,不需要验证密码即可
visudo 命令直接进入sudo配置文件中,具体配置格式,文件中的注释很明了,不过是E文,如E文比较勉强,百度google是你的选择。
以上就是关于如何在bash脚本中执行sudo时自动输入用户密码全部的内容,包括:如何在bash脚本中执行sudo时自动输入用户密码、如何创建sudo用户并且免输sudo密码、基本linux命令等相关内容解答,如果想了解更多相关内容,可以关注我们,你们的支持是我们更新的动力!
欢迎分享,转载请注明来源:内存溢出

 微信扫一扫
微信扫一扫
 支付宝扫一扫
支付宝扫一扫
评论列表(0条)