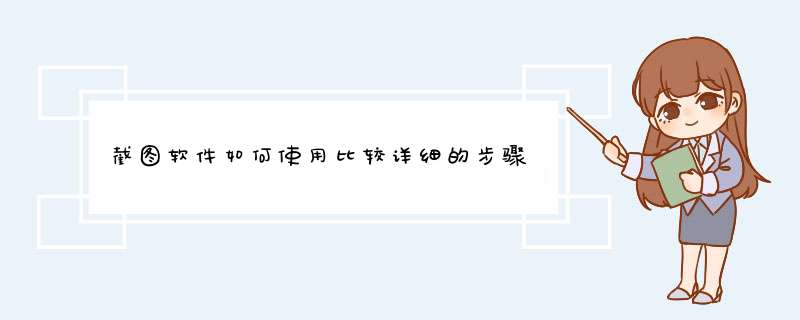
截图软件全接触
截图,不就是Print Screen吗?非也非也!这绝不是一招制胜的法宝。如果要想达到更好的效果,可不能指望它。更何况你还要截取不同格式、形状、不同窗口下的图像。想了解五彩缤纷的截图世界吗?跟我来吧!截图?其实很简单——新手上路篇截图?只需要十秒钟,不信吗?好,找到〔Print Screen〕键,别犹豫,按下去!咦,什么也没有发生?别急,打开〔开始〕→〔程序〕→〔附件〕→〔画图〕,点选〔编辑〕→〔粘贴〕,剩下的就只是存盘了。最基本的截图方法——初级使用篇上面所说的截图方法,可以说是“最原始”的了,事实上很少人如此截图的,因为这样做既不方便,效率也不高。通常我们还是借助于专用截图软件。最常见的截图方式是截取全屏画面、单个窗口或局部画面,下面就以HyperSnap-DX为例,分别介绍一下。在截取之前,请先打开HyperSnap-DX的菜单“Options”菜单,执行“Activate Hot Keys”命令,激活默认的截图热键。在接下来的 *** 作中,你会体会到使用热键的好处(如图1)! 截取全屏画面最小化HyperSnap-DX,按下热键〔Ctrl+Shift+F〕,软件旋即d出截图预览窗口,当前桌面已经被截取下来了,存盘即可。截取当前窗口按下热键〔Ctrl+Shift+W〕,这时桌面上显示出一个闪烁的黑色边框,黑框随鼠标的移动而移动,将之移至需要截取的窗口中,点击一下即可。如果按下热键〔Ctrl+Shift+A〕,可以快速地截取当前活动窗口,即处于活动状态的那个窗口。截取局部画面截取局部画面也称之为“区域截图”,意即截取当前屏幕的部分区域,由你自行定义,因此灵活性很大。按下热键〔Ctrl+Shift+R〕,这时屏幕上出现一个十字状的坐标,用鼠标拖出起点与终点,然后点击一下,由起点与终点组成的区域就被截取下来了!截出“眩”的效果——高级应用篇截图也有特效?当然有了!因为有些效果通过正常途径是无法截取的,必须使用特殊方法。而众多的截图软件,几乎每种都有自己的看家本领——独特的功能。
静态图像截取
视频静态画面的截取
大家有没有这样的经历,在播放VCD 或DVD 时,很想把美丽的镜头截取下来欣赏,按下〔Print Screen〕键,得到的是一个黑乎乎的画面;即便用HyperSnap-DX的热键〔Ctrl+Shift+W〕截取,结果如出一辙。
其实HyperSnap-DX是完全可以胜任的,不过必须先做准备工作:
打开菜单〔Capture 〕→〔Enable Special Capture(DirectX ,Glide )
……〕,在设置对话窗口,选中所有选项,将“Gamma Correction Fact ”
设置为“1 ”,按下〔OK〕确定(如图2 )。
按下截取热键〔Scroll Lock 〕(注意这个键,与普通截图的热键完全不同!),可以看到,视频画面似乎“暂停”了一下,然后你心爱的画面就出现了。
这里有一个小技巧,当画面比较暗时,可将“Gamma Correction Fact ”的设置值提高,然后再截取,这样截出来的画面亮一些。
通常的视频播放软件如《超解解霸》、《东方影都》、《金山影霸》、《WinDVD》等等,这类软件自身也提供了截取视频影像的功能(窗口上的相机状的按钮),同样可以获得很好的效果,具体的使用方法我们将在A42 版介绍。
从程序文件中截图
我们所熟悉的可执行文件EXE 与动态链接文件DLL 中,都包含有!位图、图标和鼠标箭头一个也不能少。通过SnagIt可以将这些从中提取出来!呵呵,很神奇吧?
打开软件SnagIt,点击主界面中的“Image Capture ”图标,依次选择菜单〔Input 〕→〔vanced〕→〔Program File〕,再选取菜单〔Output〕→〔File〕。设置完毕,按SnagIt默认的截图热键〔Ctrl+Shift+P〕,出现一截取画面,点击“Browse……”选择程序文件,就以SnagIt的程序文件SnagIt32exe为例(如图3 ),分别点击“Bitmaps ”、“Icons ”和“Cursors ”标签,可以看到程序文件中的位图、图标与鼠标箭头已被截取出来了!选中需要截取的,点击图中的〔Capture 〕就可以了。
轻松截取子菜单或按钮
我们如果想截取某个菜单下的子菜单或是某个按钮,一般情况下是截取当前的窗口,然后再剪切。其实有更好的办法啦。
先看截取子菜单,用的软件是SnagIt 点击主界面中的“Image Capture ”
图标,再依次点击菜单〔Input 〕→〔Menu〕。然后将鼠标移至需要截取的子菜单中,按下热键〔Ctrl+Shift+P〕就可以了。
再看截取按钮,用的软件是HyperSnap-DX 首先将鼠标移至按钮上,这时按钮会凸起,表示已选定该按钮,按下按钮专用截取热键〔Ctrl+Shift+B〕,就是这样轻松。
现在你明白截取菜单、按钮是多么轻松了吧。
同时截取多个画面区域
这种截图方式就是将若干个相邻或不相邻的区域同时截取下来,这在截取多个连续的子菜单或不相邻的工具栏时特别有用。
以HyperSnap-DX为例。打开Word中的某个多级菜单,将鼠标指向其中最低一级的子菜单,按下热键〔Ctrl+Shift+M〕,子菜单四周出现一个闪烁的黑色边框,点击一下鼠标,该子菜单即刻反黑显示,表明已被选定;同理,依次选定其他的子菜单,全部选定后按下回车键,则整个菜单就被截取下来了(如图4 )。
这种截取方式的好处在于我们无需做任何处理,即可将各级菜单一次性截取下来,而且菜单与菜单之间为空白。若采用其他方式截取,菜单与菜单之间的部分必须要另作处理,不如这种方式来得直接与方便。
若使用SnagIt作多个区域的截图测试,会发现它提供的功能更强大,因为它允许你定义截取的范围,而HyperSnap-DX仅限定于截取窗口与工具栏。打开SnagIt,点击主界面中的“Image Capture ”图标,然后选择“Input ”菜单中的“Region”
与“Multiple Area ”。截图时按下热键〔Ctrl+Shift+P〕,此时鼠标变为手状,在屏幕上拖出一块区域,该区域以黑色显示;接着再拖出另一块区域,选中所有你想截取的区域。最后按右键选择“Finish”,得到的截图是所有区域的交集(如图5 )。
截取网页
这是SnagIt的一项独有的功能,它的作用是可以将网页中的一次性截取(其实就是下载)完毕,免得一张张地“另存”,相当麻烦。
打开SnagIt,点击主面板中的“Web Capture ”,开启网页截图功能。这一步一定要做,要不然以下的步骤可能继续不了。打开菜单〔Input 〕→〔FixedAddress 〕→〔Properties〕,在“Web page address”中输入目标地址。
接着打开菜单“Output”,选择“Catalog ”,意即将所截将保存至某目录中,目录路径请在〔Output〕→〔Properties〕→〔Catalog Browser 〕中指定。
再接下来设置网页过滤,打开菜单“Filters ”中的“Properties”选项,d出如图6 所示的对话框。
设置完毕后按〔OK〕键确认,继续按截图热键〔Ctrl+Shift+P〕,SnagIt自动连接至该网页,执行截图任务。并出现一个下载进度界面,当进度条达到100%时,会出现一个报告窗口“Web Capture Summary ”,紧接着便会d出“SnagItCapture Preview ”窗口,所有已抓的链接清单、的格式、详细的网址路径等等信息一目了然,若有不需要的,将前面的勾去掉(如图7 )。
最后点击上图窗口工具栏中的〔Finish〕按钮,截取的所有会按照刚才设定的“Catalog ”路径保存起来。同时SnagIt会自动打开“SnagIt Catalog Browser”
浏览器,很方便吧?
如果你想从互联网上搜集或是下载库,这种截图方式最合适不过了!
截取DOS 窗口
这里指的是截取Windows 环境下DOS 程序的界面,可以利用SnagIt来实现。
点击[Image Capture] 按钮,然后选择[Input] →[Advanced]→[Full-screenDOS],接着在Windows 的DOS 模式下执行一个程序,截取时按快捷键[Print Screen]就行啦(如图8 )。
动态画面截取
截取并输出为GIF 动画
向大家介绍一个小软件GifgIfgiF ,顾名思义,这是与动态图像格式GIF有关的软件。它可以将所选区域的动态画面截取下来并保存为GIF 动画(如图9 )!
这个软件几乎不需要设置就可使用:先点击〔Select Area 〕按钮,用鼠标在桌面上选择截取区域,选定后按下〔Start 〕,软件倒计时三秒后自动截取。
不过,如果指定的区域内没有动作发生,会自动停止截取。结束时按〔Stop〕按钮,这时会显示所截的动画帧数与生成文件的大小。最后选择菜单〔File〕→〔Save〕将之保存为GIF 文件就可以了。
此外,软件提供“Edit”菜单,可截取动画进行编辑。但是未注册的版本不能使用该菜单。
这个软件最大的好处在于可以直接生成GIF 文件,且生成的文件较小,便于在网络上传输或直接引用。
截取并输出为AVI 动画
截取动态画面并非高不可攀,常用的截图软件SnagIt就提供了这样的功能。
不信?那我们就来看看!
看到SnagIt主面板上的“Video Capture ”图标了吗?按下去!接着点击“Input ”菜单,选择“Region”。其实选其他的也行,但选“Region”便于选择截取动态画面的区域。按热键〔Ctrl+Shift+P〕,这时鼠标变成手状,按住不动,拖出一个选取区域,该区域以红色线条显示,松开鼠标,即变为斜线边框。
同时出现如图10所示的“SnagIt Video Capture”窗口,点击〔Start 〕开始截取。
在截图的过程中,斜线边框变为纯黑边框,且不停地闪烁,同时SysTray 中出现一个闪动的摄像机的图标,表明正在录制动态图像。截取完毕仍旧按〔Ctrl+Shift+P〕,仍旧出现“SnagIt Video Capture”窗口,不过这次需要按〔Stop〕停止。
此时黑框消失,重新变为斜线边框。d出一个预览窗口,可以播放所截动画,满意的话按〔Finish〕按钮存盘,保存的格式为AVI (如图10)。
大家知道AVI 是一种视频影像格式,如果你希望在截取的AVI 动态文件中添加声音,可以在截取前点击SnagIt的“Input ”菜单,将“Record Audio”选上即可。
另外还有两款更强大的动态图像截取工具可截取生成AVI 格式的动画,且具备编辑功能,它们是HyperCam和Camtasia,。
截取并输出为SWF 动画
Flash Cam 可以将捕捉到的单独影像帧连起来成为一个SWF 文件,还可以插入标题文字、录制旁白声音、自定义鼠标轨迹,并生成HTML+SWF文件预览在网页中的效果!
软件的安装自不必多说,运行Flash Cam ,出现主界面,软件采用了向导的方式帮助新手。截取前打开菜单〔Options 〕→〔Recording Options 〕,在出现的窗口中,选中全部选项,按〔Save〕确定(如图11)。
双击界面中的“New Movie ”图标,在d出的窗口中选择截取的区域范围,这里我们选“640 ×480 ”,按〔Advanced〕可做更多设定。
按下〔Next〕,背景中出现一个虚框,即刚才指定的区域范围,可移动虚框至合适的位置,或者按虚框右下角调节其大小。
点击虚框中的〔Record〕按钮,软件自动隐藏至系统工具栏中,缩成一个图标,同时截取任务开始执行,只要当前区域有鼠标活动,都能捕捉下来。
用鼠标单击系统工具栏中的Flash Cam 图标,结束截取任务,软件处理后会列出所截取的每一帧,对于不需要的可以删除,双击之可对之进行修改。
这是关键的一步,因为我们可以给帧做注释或添加链接。双击某一帧进入到帧修改模式,打开“Insert”菜单,共有四个选项,可以为当前帧添加文字注释(Caption )、高亮边框(Highlight Box )、点击按钮(Click Box )和图像(Image ),这些对象可移至帧中的任意位置(如图12)。
若想添加语音解说,单击[Frame] →[Audio] 命令,出现音频添加窗口(如图13),打开已存在的音频文件或现场录制语音注解。
修改完所有的帧之后,回到主界面中设置整个影片的属性,点击“Movie ”
菜单下“Preferences ”命令,可以对每一帧的文字注释的显示速度、鼠标动作速度、键盘动作速度、帧与帧之间的过渡速度以及图像的压缩率作个性化设置(如图14)。
设置片头与片尾:选择〔Movie 〕→〔Start and End 〕,在d出的窗口中点击〔Browse〕选择片头装载的文件,选中“Close Browse Window ”意即放映结束后关闭浏览器。
输出影片,选择〔File〕→〔Export〕,可以看出,Flash Cam 提供了多种输出方式,比如EXE 文件,Movie 、Word、Outlook 、FTP 等等。一般选择“Movie”,最终可生成含有SWF文件的HTML网页!想预览一下效果,可以点击主界面工具栏中的〔Preview 〕按钮(如图15)。
如此,一段Flash 截图就可生成了!利用Flash 格式截取动态图像的好处多多,首先是生成的文件小,其次是允许编辑关键帧,并且可以加入互动对象,如点击按钮与链接目标。最后,软件可自动生成播放控制条,大大方便了浏览者!
这么说罢,如果你想制作出相当棒的Flash 格式的教学影片,那么利用这款影像捕捉工具最合适不过了!
下载地址:>
DecodeJob的主要工作是从磁盘或者数据源(比如网络)中获取资源,并进行转换和转码。
DecodeJob 实现了 Runnable 接口,它运行在 EngineJob 里面的线程池里。运行时首先会检查是否已经取消了执行,如果没有则执行 runWrapped()。
在 runWrapped() 中首先会判断当前的 runReason ,由于在 init() 中被赋值为 INITIALIZE ,则获取到的 stage 为 StageRESOURCE_CACHE ( Stage 表示当前执行到的阶段)。接着根据当前的 Stage 获取到的 DataFetcherGenerator 为 ResourceCacheGenerator,它用于从磁盘缓存中获取经过转化后的资源。不熟悉这个类的可以看下 Glide源码解析之ResourceCacheGenerator
获取到 DataFetcherGenerator 后就开始将获取数据的 *** 作交给它的 startNext() 来执行,这里我们以 ResourceCacheGenerator 成功获取为例,则 isStarted 会被赋值为 true ,不用进入循环。最终获取的数据会通过 DecodeJob 实现的 FetcherReadyCallback 的 onDataFetcherReady() 回调。
如果 ResourceCacheGenerator 没有获取到数据,由上可知则依次会交给 DataCacheGenerator (原数据的磁盘缓存) 和 SourceGenerator (从数据源加载,比如网络,不熟悉的可以看下 Glide源码解析之SourceGenerator )
在 ResourceCacheGenerator 加载数据成功后则通过 onDataFetcherReady() 回调给 DecodeJob ,由于 ResourceCacheGenerator 并没有切换线程去获取资源,所以会执行到 decodeFromRetrievedData() 去进行解码。经过一系列的调用,最终会将解码的 *** 作交给 LoadPath 去执行。
会遍历 decodePaths 来寻找哪个 DecodePath 是能完成解码工作的,而具体解码由分为三步,第一步为解码资源,第二步为解码之后的工作(实际为对资源进行缓存),第三步为转码,即是将获取到的资源类型转为另一种资源类型。
当资源类型是 ByteBuffer 的时候,对应的 DataRewinder 是 ByteBufferRewinder ,ResourceDecoder 是 ByteBufferBitmapDecoder ,则最终的解码 *** 作将由 ByteBufferBitmapDecoder 来完成。
首先会将 ByteBuffer 转化为 InputStream ,然后再交给 Downsampler来解码。
在解码 *** 作里首先会根据 Bitmap 的宽高和 ImageView 的宽高来计算出缩放值,然后从 BitmapPool 获取一个合适宽高的 Bitmap 交给 BitmapFactory 去进行最终的解码 *** 作,最后再判断是否需要对 Bitmap 进行旋转。
获取到 Bitmap 后将它包装进 BitmapResource 里返回,到此解码资源的工作就完成了。
解码资源完成后接着就轮到编码资源了,由 DecodeCallback (接口) 去执行,在 DecodeJob 的 runLoadPath() 中给callback 赋的值是 DecodeCallback (实现类),而它将具体的编码 *** 作又交回给了 DecodeJob 的 onResourceDecoded()去执行。
首先会判断资源是否可以编码,由上可知资源类型为 Bitmap ,是可以编码的。接着判断是否可以进行缓存,由于这里是从 ResourceCacheGenerator 获取数据的,本来就是从缓存中取得数据,所以不再需要进行缓存,最终会将源数据返回。
如果是需要缓存的则会交给 DeferredEncodeManager 进行磁盘缓存,如果对磁盘缓存不熟悉的可以看下 Glide源码解析之DiskCache
将 Resource<Bitmap> 传进 LazyBitmapDrawableResource ,而 LazyBitmapDrawableResource 有一个 get() 将 Resource<Bitmap> 转化为 BitmapDrawable 。到此数据的获取过程就结束了。
让我们回到 DecodeJob 一开始获取数据的时候,在获取到数据之后通过回调将数据传给 EngineJob 。接着如果需要缓存的则调用 deferredEncodeManager 去执行,最后释放资源。到此 DecodeJob 的使命就全部完成了。
很多小伙伴都在使用 Glide 加载,出去面试的时候肯定会被问起,“Glide缓存机制,你了解多少?”。这篇博客我来说说我了解到的 Glide 的缓存机制。
默认情况下,Glide 会在开始一个新的请求之前检查以下多级的缓存:
1活动资源 (Active Resources) - 现在是否有另一个 View 正在展示这张?
2内存缓存 (Memory cache) - 该是否最近被加载过并仍存在于内存中?
3资源类型(Resource) - 该是否之前曾被解码、转换并写入过磁盘缓存?
4数据来源 (Data) - 构建这个的资源是否之前曾被写入过文件缓存?
设置内存缓存开关:
设置磁盘缓存模式:
可以设置4种模式:
电脑截屏方法:
1、使用PrtSc按键
无论是台式电脑还是笔记本都有这个按键,但是你无法预览截图模样,因为截图在剪贴板里,想要查看的话,请自行搜索查找电脑的剪切板在哪里怎么打开,或是你在PHOTOSHO或是画图里粘贴进来,就可以看到了。
2、利用QQ截图进行截图 *** 作
利用QQ截图进行截图 *** 作
打开登录QQ后,打开一个聊天对话框,点击图示截图工具或者Ctrl+Alt+A快捷键,唤出截图对话
3、使用Alt + Print Screen SysRq键活动区域截图
使用Alt Print Screen SysR
这里的活动区域指的是你现在 *** 作的界面,比如我们正在聊天的时候,所在的活动窗口就是这个聊天窗口,这是只需要按下Alt + Print Screen SysRq键就可以将我们的聊天框界面截图下来。
4、使用专业截图软件:HyperSnap7
使用Alt Print Screen SysR
这是一款老牌的屏幕截图工具,不仅能抓取标准桌面程序,还能抓取 DirectX, 3Dfx Glide的 游戏视频。能以20多种图形格式(包括:BMP, GIF,JPEG, TIFF, PCX等)保存并阅读。可以用快捷键或自动定时器从屏幕上抓图。功能可以说是非常强大,当然你也可以根据自己的喜好选择其他的截图软件。
5windows自带的截取全屏。
在我们想要截取全屏的时候,只需要点击键盘上的“print screen”键(打印屏幕),有的键盘上叫“PriScr SysRq”。
一、快捷键截图
1 Win + shift + S:可以选择截图区域的大小,Ctrl+V粘贴在word、微信等应用里。能否直接编辑修改需视系统版本而定,1809版本可在截图后进行编辑修改(该快捷键其实是调用了OneNote里的截图功能)
2 Prt sc:对整个页面截图,Ctrl+V粘贴,无法直接编辑修改。
3Win键 + Prt sc:对整个页面截图,无法直接编辑修改,自动保存在此电脑——屏幕截图里。
4Alt + Prt sc:对打开的窗口进行截图,Ctrl+V粘贴,无法直接编辑修改。
如我在桌面打开了文件资源管理器,按下Alt+ Prt即可对资源管理器界面窗口进行截图。
二、Win10自带截图软件
1Windows Ink
a打开要截取的页面,同时按下Win+W键,在d出的Windows Ink工作区中点击屏幕草图。
b 此时整个页面就被截取下来,同时进入了编辑状态,可进行涂鸦,画面剪切。编辑好后,可选择将另存为,或直接复制,粘贴使用。
2Microsoft Edge浏览器
a打开Miscrosoft Edge浏览器,点击页面右上角的添加笔记,在d出的菜单栏中选择剪辑。
b框选需要截图的页面,向下拖动鼠标,就可以截取网页中长度较长的内容,截图完成后,点击保存,退出笔记视窗。
c点击页面左上角的中心-阅读列表,即可看到之前的截图,单击打开。
d在打开的上右击鼠标,即可选择将另存为或直接复制进行发送。
3截图工具
a桌面右下角搜索框输入“截图工具”,鼠标点击打开(可将其固定到任务栏,方便使用)
b可以设定截图模式,延迟截图的时间,点击新建即可进行截图。
c花样截图完成后,还可进一步标注,保存或直接复制发送。
三、常见的三方软件截图
QQ:Ctrl+Alt+A
微信:Alt+A
Chrome浏览器:按F12打开调试页面,同时按下ctrl+shift+p,输入命令Capture full size screenshot并回车,浏览器会自动截取整个网页内容并保存为(保存路径:此电脑——屏幕截图)。
以上就是关于截图软件如何使用比较详细的步骤全部的内容,包括:截图软件如何使用比较详细的步骤、电脑如何截屏、Glide源码解析之DecodeJob等相关内容解答,如果想了解更多相关内容,可以关注我们,你们的支持是我们更新的动力!
欢迎分享,转载请注明来源:内存溢出

 微信扫一扫
微信扫一扫
 支付宝扫一扫
支付宝扫一扫
评论列表(0条)