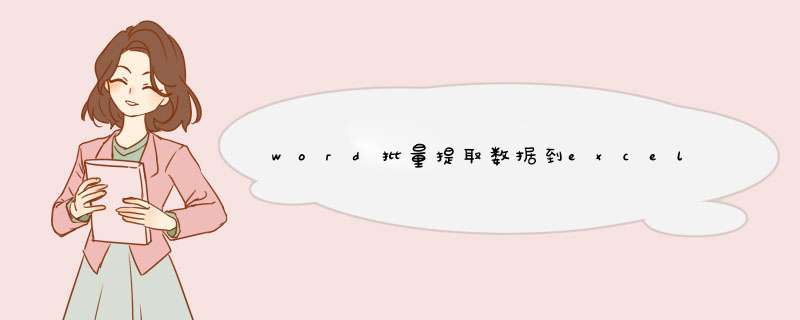
单击要插入Word文档的单元格,然后选择菜单命令“插入”→“对象”。
“对象”对话框“新建”选项卡中,选择对象类型“Microsoft Office Word文档”,并单击“确定”按钮。
这时有Excel中会出现一个Word文档编辑框,在里面直接输入内容,方法与在Word中编辑文档完全相同。
根据需要拖动Word文档对象四周的控点,可以调整Word文档对象的大小,也可以将鼠标移动到边缘,通过拖动改变其位置。编辑完毕可以在对象之外的单元格上单击鼠标,退出编辑状态。
此时如果单击Word文档对象,则会看到四周的控点变成了圆形,可以像拖动绘图对象一样拖动Word对象的位置,及改变其大小, *** 作起来非常方便。双击该对象可以再次进入编辑状态。
除了上述新建一个Word文档对象的方法之外,可以在进行到第3步时,选择“由文件创建”,然后在对话框中单击“浏览命令”,找到已经存在的Word文档,选择完毕,回到该对话框,单击“确定”按钮。插入到Excel文档中的Word文档,可以随时双击打开进行编辑。
如果希望直接使用保存在硬盘或其它存储器上的Word文档,又不希望增大Excel文档的大小,可以勾选对话框中的复选框“链接到文件”,这样当修改源文件时,源文件的更改也会反映到Excel文档中。
使用上述两种方法都有一个复选框“显示为图标”,如果选中它,则会在Excel文档中只显示一个图标。双击该图标,可以启动Word对文档进行编辑。
在Excel电子表格中可以插入Word文档对象,在Word中也可以插入Excel电子表格对象,可以举一反三。
打开Word2010文档,单击准备存放计算结果的表格单元格。
2
单击“布局”选项卡。
3
单击“数据”中的“公式”按钮。
4
在“公式”编辑框中编辑公式,例如我们输入“=108”。
5
单击“确定”按钮即可在当前单元格得到计算结果。
END
方法二、函数计算
打开Word2010文档,单击表格中临近数据的左右或上下单元格。
单击“布局”选项卡。
单击“数据”中的“公式”按钮。
单击“粘贴函数”下三角按钮。
在函数列表中选择需要的函数,例如我们可以选择求和函数SUM计算所有数据的和,或者选择平均数函数AVERAGE计算所有数据的平均数。
单击“确定”按钮即可得到计算结果。
Word内容解析之图表数据获取 原创
2022-12-22 10:34:46
沈帅杰
码龄4年
关注
最近遇到一个问题,Word里有个从Excel直接复制进去的图,但那个Excel已经找不到了,无法通过编辑数据获取到表格的数据。这个其实可以用getdata等软件获取,或者鼠标点在表上的点就可以显示数据,再把数据录下来,不过太麻烦了。下面是我的一个解决办法。
在这里插入描述
1 word结构说明
Word其实是多个XML文件,这个文件就是写网页或者Markdown格式的文本类似,可以设置不同的节点和属性来定义Word字体的内容颜色大小间距等格式。而office就是一个吧这些xml格式文件显示成我们看到的Word样式。
首先将Word的后缀名改成zip或rar就可以得到一个压缩包
解压压缩包得到一个文件夹,里面有一个Word的各部分内容
在这里插入描述
这里面包含了Word的主题,标题,格式,脚注等等
其中document是Word的文本内容在这里插入描述
可以看到每个文本前面都有这句话的一个格式信息,一般这句话的结构也称作一个run,一般用代码提取Word中的信息的时候基本上也是利用这个思路来获取Word的信息。
2 数据获取
这里我们找到charts文件夹,可以看到里面有各个的XML文件
在这里插入描述
打开其中一个,这里面其实定义了的各个属性,以及怎么画出来的,具体不在介绍了,我也不懂,但是数据信息可以很容易找到
在这里插入描述
把数据复制出来,没用的替换删除即可
设置方法:
1、单击开始----复制按钮(或按Ctrl + C组合键)时行复制;
2、在Excel中粘贴即可;
3、d出性粘贴对话框,选择Microsoft Office Excel工作表对象, 若需要Excel中的数据变化,Word中的数据也随之变化,就选择粘贴链接,如图所示。
选择表格第一行的内容右键点击复制,在新的区域点击鼠标右键粘贴;
因为是逐个粘贴,文本自然没有边框,将表格内的内容提取出来采用如此方法重复多次即可,之前的方法虽然简单,但当数量比较多时非得让手抽筋不可。
现在介绍个简单的方法,当鼠标移动到表格区域的时候在表格的左上角会出现一个符号,点击这个符号,点击之后整个表格都被选中;
选中表格之后点击右键选择复制,复制之后在新的区域选择鼠标右键,在d出的菜单中选择最后一个粘贴,粘贴文本;
点击粘贴之后表格中的所有内容都被提取了出来,这样只要一个回合就可以完成之前多步的 *** 作,轻松不少。粘贴为文本以后原来表格中的格式全部都被去除,如果需要原来表格的文字格式则需要重新设置,除此之外,当旧的表格不再需要的时候则还要手动去删除之前旧的表格。
另外再介绍一种一步到位的方法,即保留了原本文字的格式同时又去除掉表格框而且不用再另外去删除之前的旧表格,选择整个表格以后点击布局工具栏中的转换为文本,在d出的对话框中点击确定;
相比较之前的方法更加的方便快速,如此一个回合word中的表格边框被删除,而且文字保持了原有样式。
以上就是关于word批量提取数据到excel表里全部的内容,包括:word批量提取数据到excel表里、如何计算word表格数据的两种方法、如何提取word里柱状图数据等相关内容解答,如果想了解更多相关内容,可以关注我们,你们的支持是我们更新的动力!
欢迎分享,转载请注明来源:内存溢出

 微信扫一扫
微信扫一扫
 支付宝扫一扫
支付宝扫一扫
评论列表(0条)