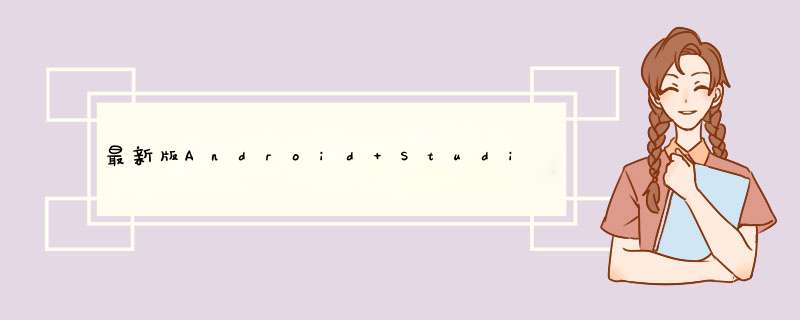
我这是Windows10电脑,所以介绍下Windows下安卓开发环境的搭建教程。Linux过程也差不多,除了环境变量不一样外其他都差不多,也可以参考下。 Java环境准备
由于安卓是基于Java的,所以我们第一步就是搭建好Java开发环境。
先在我们的D盘下面设置好文件夹结构如下:
接下来我们到Oracle官网下载一下java,官网点这里
点进去后选择适合自己电脑的exe后缀文件并下载到我们刚才的Java文件夹下面。
这里等待好几十秒 (我在下载中). . . . . .
下载好后转到刚才目录下双击 exe程序打开,一直下一步,直到遇到安装目录选择界面
点击更改,我们把Java安装目录改到我们刚才存放exe程序的文件夹,或者再在Java文件夹下建一个Java_16也行(这里16是我的java版本),点击下一步安装,安装完成后关闭,这时我们需要去编辑我们的环境变量,将java添加进去。
点击windows的搜索栏,搜索环境变量,点击编辑环境变量,会d出如下窗口
点击环境变量,d出这个
点击系统变量下面的那个新建,
变量名填写 JAVA_HOME ,变量值填写我们刚才安装Java的目录,比如我这里就是
接下来再按照上面添加JAVA_HOME相同方法添加一个变量 CLASSPATH ,变量名填写成 .;%JAVA_HOME\lib
注意前面有一个 点和分号 。
最后还需要添加一个PATH环境变量,在系统变量列表中找到PATH变量,点击一下,然后我们点击新建旁边的编辑
点击右侧的新建,输入 %JAVA_HOME%\bin 回车点击下面确认,然后一直确认直到所有窗口关闭。这是我们再按住windows图标和R键,输入cmd回车,会出现这个黑乎乎的窗口,然后输入输入 java --version 后回车,出现类似下面输出就说明你安装成功了,恭喜你,可以关闭窗口进行下一步了。
如果没有成功,请回头检查哪个步骤出了错误,特别是环境变量这里一定要仔细,任何一个字符出错都可能安装失败。再有问题的话我也无能为力了~~~
能看到这一步,说明你已经搭建好了Java环境,那么我们开始安装Android Studio
第一步还是照常,先在D盘规划好程序安装目录。我这里是这样,你们随意~
第二步下载Android Studio,这里我直接给一个最新稳定版链接(当前为4.1.3)点我开始下载Android Studio4.1.3
要下载其他版本请点击这里 我是链接
我今天官网无法下载,所以给个备用地址备用下载地址,这个很慢
我们耐心等待亿会儿 . . . . . .
漫长等待后,我们下好了Android Studio,找到他双击打开,然后一直next ,直到这个界面
选择一个合适的地址,我这里安装在了刚才的index目录里面,然后点击next,点击install进行安装。
安装完成后打开Android Studio进行我们的配置。
现在Android Studio比较良心,自动帮我们选了第二个,这里的意思是自定义设置,不导入已有设置
点击Dont send(这里是发送体验信息或则广告的)
点击后会d出NDK没有安装,要求设置代理的,点击cancle不要代理,
继续点击next进入到这个界面
我们选择第二个,自定义安装(最好不要选择第一个推荐安装,没有挂梯子会很慢)点击next进入下一个界面
这里要求我们指定android NDK安装目录,一般默认就好,如果要安装到其他位置,自己可以指定,但要记得才行
继续next,我们选择主题,第一个暗色,第二个亮色,继续next
这里要我们选择要安装的组件,这里建议不要安装第三个,(那是安卓虚拟机,我们可以到时候使用的时候再安装,这样安装这个的时候会快很多)
下面还有一个可以选择目录的,要求我们指定android sdk的安装目录,它默认是选择C盘,建议自己整个地方存放,我这里选择了D盘Android目录下一个目录
然后一直next,最后点击finish等待安装完成(途中请保持网络连接,看着像没反应,其实是在下载,不要碰它,等待安装完成,有梯子会快很多)。
等待亿会儿 (今晚网速真慢!). . . . . .
这不就安装好了吗~
到android目录下创建一个Projects存放项目
回到android studio点击create new project
再选择Empty Activity创建空模板项目,点击next
第一行填写项目名称,第二行填写包名,第三行选择项目存放地址,第四行选择语言,我这里就选java,下面选择最低安卓版本,然后点击Finish
第一次打开会有点卡,因为他会去官网下载gradle,然后配置好,网好就耐性等他下载完成,你也可以打开下面的Build查看进度
如果嫌弃它下得太慢我们也可以自己下载,这里给出具体方法
先点击左上角Android切换到Project模式
找到下面这个文件然后打开,
看到文件里面的那个http链接,查看gradle版本,然后我们到下面这个地址去下载自己想下载的gradle版本,grade各种版本下载地址
这里下载上面项目里看到的gradle版本。
等待他下载,我们先来做其他事,打开文件管理器,找到以下目录
C:\Users\用户名\.gradle\wrapper\dists
找到刚才那个版本的目录,进去后有个很多英文看着像乱码的文件夹,把自己下载好的gradle压缩文件放到下面,删除其他没用的点后缀文件,打开Android Studio就可以看到它直接开始解压,不用再等他慢慢下载了。
以上就是gradle自己安装的流程。
下载成功后就差不多这样子
下面简单介绍下虚拟机安装流程和SDK NDK这些的安装
先来看SDK和NDK,点击上面菜单栏File下的Settings,然后找到Android SDK
这里可以自己选择,默认下载的最新安卓版本,你也可以下载其他版本,因为这个会在后面的虚拟机上面用到。
点击第二个SDK Tool
这里可以选择安装NDK这些,如果项目需要使用C、C++可以选择安装我图上面这几个,选择之后点击Apply会开始安装,等待安装完成。
接下来看看虚拟机安装,虚拟机在ide的右上角的AVD Manger
我这里没有虚拟机,点击d出这个界面
点击创建虚拟机,选择虚拟机尺寸,然后点击Next
这里选择安卓版本,我这里刚才没下载,就不演示图片了
这里需要选择安卓版本,好了之后点击Next,根据提示可以自己选择配置这些,然后一路Next就安装好了。
以上就是简易的虚拟机安装流程。
教程到这里就完了,Android Studio环境搭建其实是很简单的,多摸索几遍就会很熟悉了。基本流程就是:
搭建Java环境安装配置Android Studio配置gradle Android SDK NDK 虚拟机这些这里说一下容易出错的地方
第一个就是Java环境搭建的环境变量这里
第二个就是Android Studio安装这里,很多人可能选择了第一个推荐安装,或则自定义安装勾选了安卓虚拟机选项,导致需要下载很多东西还比较大,从外网下载不比国内,网稍微不好就可能下载失败,导致配置不完整项目跑不起来
第三个就是gradle这里了,有些可能下载很慢或则失败,我们就必须直到如何避免这种情况和如何应对这种情况。
好了,这次教程就讲到这里了,如果对你有帮助或则觉得我还写得不错的小伙伴麻烦点赞鼓励下!
欢迎分享,转载请注明来源:内存溢出

 微信扫一扫
微信扫一扫
 支付宝扫一扫
支付宝扫一扫
评论列表(0条)