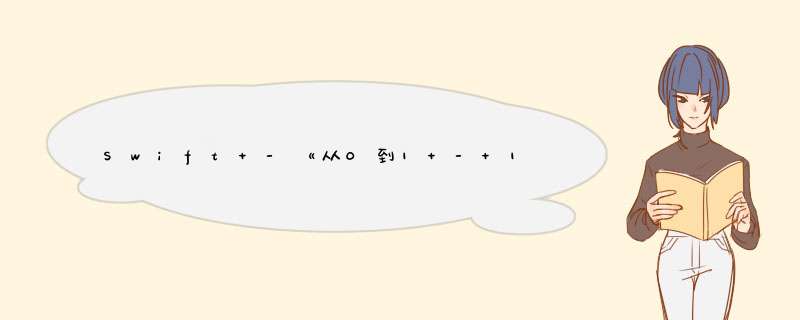
新建一个swift默认项目,基于Xcode13.x,swift5.x,以后会在此项目基础上进行完善,这篇文章介绍怎么从零开始创建一个swift项目,设置启动图
GitHub Demo 地址
参考文章:
iOS官方设备尺寸介绍
怎么新建一个swift项目
使用LaunchScreen.storyboard设置启动图
二、默认项目改造 1、删除SceneDelegate因为controller没写代码,默认是个空白页面
至此默认项目创建成功
删除
SceneDelegate.swift、Main.storyboard文件
在项目配置那里,把最低版本为13.0,Main interface改为空
点击
info,删除Application Scene Manifest
AppDelegate.swift,删除无用代码,然后新增UIWindow代码
import UIKit
@main
class AppDelegate: UIResponder, UIApplicationDelegate {
var window: UIWindow?
func application(_ application: UIApplication, didFinishLaunchingWithOptions launchOptions: [UIApplication.LaunchOptionsKey: Any]?) -> Bool {
// Override point for customization after application launch.
//初始化 window
initWindow()
return true
}
func initWindow(){
// 创建窗口
self.window = UIWindow.init()
self.window?.backgroundColor = .white
self.window?.frame = UIScreen.main.bounds
// 显示窗口
self.window?.makeKeyAndVisible()
self.window?.rootViewController = ViewController()
}
}
然后再次运行,出现白板页面
如果出现黑屏,可能是以下问题:
1、info.plist 文件是否删除Application Scene Manifest
2、是否删除SceneDelegate.swift 文件
3、是否删除APPdelegate.swift 中 与Scene相关的代码
LaunchScreen.storyboard添加imageView,添加约束,上下左右都设置为0
添加约束后效果如下图,此时上下还有安全距离
在左窗口选中顶部约束—>点击右侧的
Second item—>选择Superview—>将Constant设置为0
同理,在左窗口选中底部约束—>点击右侧的
First item—>选择Superview—>将Constant设置为0
然后添加图片,改图片填充模式设为等比例填充
确保启动文件设置为
Launch Screen.storyboard
再次运行的话应该就有启动图片了(没有的话先确保设置了Launch Screen,然后清一下缓存或者删了APP重新运行)
这里设置启动图是用了一张图片,还有一种方式,设置多张启动图
内容是直接粘的这篇文章使用LaunchScreen.storyboard设置启动图
1、在Assets.xcassets中右键,选择new Image Set添加图片,如下图所示:
右键新建的图片 --> Show in Finder --> 进入修改Contents.json --> 修改相应图片组信息
修改前:
{
"images" : [
{
"idiom" : "universal",
"scale" : "1x"
},
{
"idiom" : "universal",
"scale" : "2x"
},
{
"idiom" : "universal",
"scale" : "3x"
}
],
"info" : {
"author" : "xcode",
"version" : 1
}
}
修改后:
{
"images" : [
{
"idiom" : "iphone",
"scale" : "1x"
},
{
"idiom" : "iphone",
"scale" : "2x"
},
{
"idiom" : "iphone",
"scale" : "3x"
},
{
"idiom" : "iphone",
"subtype" : "retina4",
"scale" : "1x"
},
{
"idiom" : "iphone",
"subtype" : "retina4",
"scale" : "2x"
},
{
"idiom" : "iphone",
"subtype" : "retina4",
"scale" : "3x"
},
{
"idiom" : "iphone",
"subtype" : "736h",
"scale" : "3x"
},
{
"idiom" : "iphone",
"subtype" : "667h",
"scale" : "2x"
},
{
"idiom" : "iphone",
"subtype" : "2436h",
"scale" : "3x"
},
{
"idiom" : "iphone",
"subtype" : "2688h",
"scale" : "3x"
},
{
"idiom" : "iphone",
"subtype" : "1792h",
"scale" : "2x"
}
],
"info" : {
"version" : 1,
"author" : "xcode"
}
}
具体尺寸也可参考官方原文:https://developer.apple.com/design/human-interface-guidelines/ios/visual-design/adaptivity-and-layout/#device-screen-sizes-and-orientations
欢迎分享,转载请注明来源:内存溢出

 微信扫一扫
微信扫一扫
 支付宝扫一扫
支付宝扫一扫
评论列表(0条)