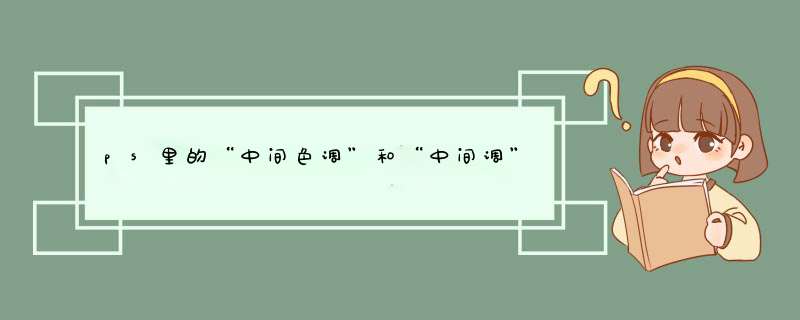
首先把照片的色彩饱和度稍微调低。就是使其不是那么的鲜艳。
2
然后点图像——调整——色阶。在色阶里,两端的白度和黑度都不要动,中间的灰度往左拉。拉多少自己看,反正上会有实时效果,觉得有点泛白老旧了就停手,确定。
3
最后就是在照片上新建一个图层,填充上某个单色(这个看个人喜好,一般用泛黄,上面最后一张则是蓝的),然后使用图层属性的调节将其覆盖在照片上……选用哪个图层属性不好说,要根据原照的情况,有时用柔光,有时用颜色减淡……反正可以用鼠标滚轮滚着看效果哪个好就用哪个。记住这个叠加的图层颜色一定要淡,图层透明度也要调低。否则变色就太夸张了。
4
另外一些高清晰的照片太清晰了也没有陈旧效果的……要在滤镜里先添加杂色再高斯模糊(注意颗粒都不能太大要细小,模糊也要很微妙不能过度)。
5
如果嫌叠图层太复杂,这个步骤也可以使用图像-调整-照片滤镜来代替,就是数量也要调得小。颜色搭配一是看颜色本身,二是看饱和度。以上这三组颜色是互补色,亮度太高放在一起会不好看。这是因为它们在色环是相对的。或者这样说,大面积红色画的暗处一定是绿色,大面积画的暗处一定是紫色,大面积蓝色画的暗处一定是橙色,它们能互相调和画面的冷暖色调。互补色混在一起的颜色会很脏,因为它们是一组相互衬托的颜色。蓝配橙放到一起不一定是设计王道,它只是对比没有另外两组那么强烈,所以和它们放在一起会显得很正常,甚至觉得好看。而在降低饱和度后,橙色的色调没有那么暖,偏冷色调,蓝色的色调也没有那么冷,搭配在一起自然很好看。同理,另外两种颜色降低饱和度后,除了红配绿会有些刺眼(但比原来好多了),黄配紫也会很好看。也有一种可能是因为蓝配橙比较高级,比较符合现代人的审美。而且颜色也很明丽,让人眼前一亮。
最近很多小伙伴私信我如何调出《The middle of the day》这组作品中的“**感”,其实就单从色彩来说,**色调多种多样,有冷暖对比也有和谐统一,但它们所带来的“**感”却有一些共同特征,比如常见的**画幅剪裁比例(本组的235:1),以及较高的视觉宽容度(体现在暗部偏灰,整体没有纯黑、纯白)。于是准备为大家分享本组照片的调色思路,希望能够有所帮助~
首先看看成片和原片对比:
原片
成片
器材:佳能6D+佳能352二代
原片分析:明暗关系不突出,色彩灰暗,细节有待处理。其实本组照片更多是需要进行局部处理,比如绘制中轴线左侧的侧逆光,而现场确实也是这样的光位,只是由于云层的关系并不突出,我们就要通过后期来进一步渲染。
首先进入ACR做如下调整,稍微提高色温数值,使画面偏暖。追回部分细节,加强颜色的饱和度,提高**明度使画面中茶和树木更突出。
2再进行校正镜头,可适当保留暗角。提高蓝原色饱和度(相比直接提高饱和度而言,整体更自然,但会对蓝色影响更多)
以下是调整之后和之前对比,我们看到照片稍微好了一些,但仍然缺少光影的表现。接下来我们将进入PS进行剪裁画幅和最重要的局部处理。
4剪裁**画幅。如图,先选择剪裁工具,设置为“比例”模式,将数值改为“235:1”,进行二次构图剪裁并点击确定。之后将背景色设置为黑色,比例设置为“3:2”,向外剪裁出黑色边框。
5点击“滤镜-Camera Raw”进入,选择径向滤镜工具,在图中所示的位置进行加曝光、加色温的处理。可以看到在图中有大量径向滤镜范围的控制点,主要施加在受光面,符合明暗关系,同时突出侧逆光。
再使用“渐变滤镜工具”对周围进行压暗,进一步强化光影,控制点范围如图所示。
然后进入曲线调整成如下形态。注意左下角和右上角,提亮黑场和压暗白场,这样照片中就没有死黑和纯白,显得更“灰”,提高了视觉上的宽容度,仿佛有更多的细节(实际已丢失)。
6点击确定回到PS界面,对人物进行液化和磨皮,这张人物主体占比例较小不需要过多的处理,我用的是中性灰磨皮。再将后面入镜的茶农给修掉。
新建“可选颜色”调整层,选择**,加洋红减青色,让其偏红一些(此工具根据互补色原理调整,不熟悉的小伙伴可搜索RGB模式),再用“色彩平衡”对暗部加一些蓝色和青色。
最后对照片进行微调和锐化,然后导出,建议使用“文件-导出-导出为”选项勾选“转换为sRGB”,作为网络分享,同时保存一份PSD或者Tiff格式。
欢迎分享,转载请注明来源:内存溢出

 微信扫一扫
微信扫一扫
 支付宝扫一扫
支付宝扫一扫
评论列表(0条)