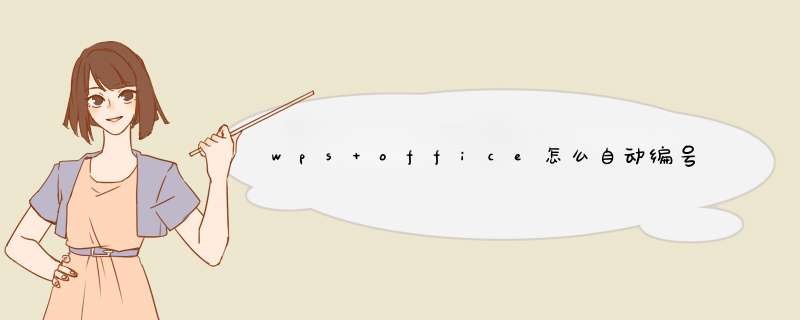
序号不自动排序的添加方法
1、在表格序号第一个位置,输入1,鼠标移动到该框的右下角,等待鼠标指针变成黑色十字的时候,按住左键往下拖动。鼠标指针状态不同,所对应的功能也不一样。一定要注意,不然用不了所需要的功能。
2、拖动过程中是这种状态,到满足需要的序号数目后,松开左键。看左侧表格自带的序号,我们需要的序号是比它小几个数的。
3、序号生成了。这种方法对序号较少的表格适用。
4、当有一行的数据不要了,在删除后,会发现序号的排列数不对了。对序号多的表格不可能一个个的更改序号,这就需要让序号有自动排序的能力。
序号自动排序的添加方法
1、点击选择第一个序号的位置,选择菜单栏中的“公式”中的“查找与引用”,点击它,在d出的窗口中选择“ROW”函数。如果想了解这个函数的意义,可在空白处选择“插入函数”,点击函数名,在下面就有具体的说明。
2、表格中的输入框就出现图中的内容。不用管d出的窗口,点击输入框,在括号后面输入-1。目的是让输入的序号比表格自带的序号数值少1。序号1前的表格自带的序号数减去1等于几,在函数后面就减几。比如:表格自带序号是3,自定序号是1,在括号后面就输入-2。
3、输入内容后确定。
4、输入框中就变成数字了。
5、选择1所在的输入框,当输入框右下角变成黑色十字时,按住左键向下拖动鼠标,到指定的行数后松开左键,序号就自动产生了。这种方法适用于序号较多的表格。
自动排序删除行后效果
1、表格连续多选:点击开始表格,按住Shift键,点击结束表格。看啊,全部选中了。
2、表格单选多行:点击表格前面的自带序号处,选中整个行,按住Ctrl键,选择其它行,同样是点击表格自带序号处。
3、删除单选多行:在所选择的任意一个行上,按右键调出菜单,点“删除”。选中的行就消失了。如果选择时点击的不是自带序号处,会d出窗口询问,选择想删除的内容即可。1、建议编辑
文档
时使用
自动编号
功能。如果文档已经编辑好,可以在需要编号的第一个段落中使用菜单“格式|项目符号和编号”,选择一种编号样式,然后在本段落中单击(不要选择任何文字),再双击
格式刷
,然后再在后续的需要同级编号的段落中分别单击。设置完后,按ESC键退出。用同样的方法,可以在本级以下的各段落进行下级编号的设置。2、设置完自动编号以后就可以进行移动了,移动前后顺序时,编号会自动进行调整。
以WPS 2019版本为例:
关于WPS中word怎么设置自动编号,可在WPS中参考下方步骤 *** 作:
1、打开「文字(Word」文档;
2、选择已添加「编号」的内容;
3、点击「开发-编号」即可取消已设置编号的内容。
欢迎分享,转载请注明来源:内存溢出

 微信扫一扫
微信扫一扫
 支付宝扫一扫
支付宝扫一扫
评论列表(0条)