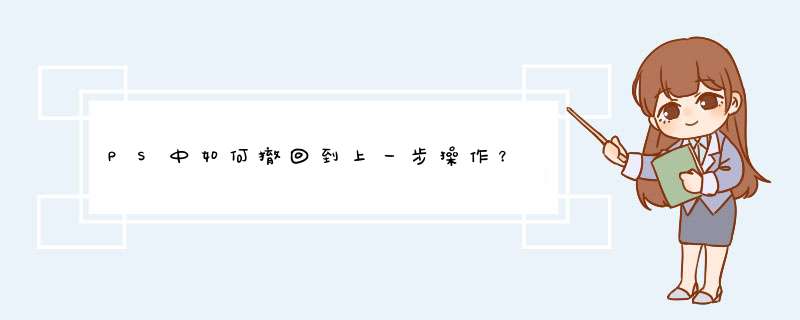
在PS中,有三种方法可以实现撤回到上一步 *** 作。方法一,使用快捷键来实现撤回到上一步 *** 作;方法二,使用历史记录撤回到上一步 *** 作;方法三,使用PS界面上方的菜单栏这里的编辑选项撤回到上一步 *** 作。接下来,我把 *** 作步骤分享出来给大家参考下。
工具/材料PS CS6
方法一,使用快捷键来实现撤回到上一步 *** 作 01 用快捷键来实现撤回到上一步 *** 作,在这里的快捷键是CTRL+Z和CTRL+ALT+Z;这两者的使用方法是有所不同的。下面,先来说下CTRL+Z的使用。
比如,现在画布上有一张,接下来,给进行裁剪 *** 作,第一步 *** 作,把从上而下裁剪一部分。第二步 *** 作,把再从下往上裁剪一部分。第三步 *** 作,把从左到右裁剪一部分。
*** 作三步后,想要撤回到第二步 *** 作,那么,这时,可以按下快捷键CTRL+Z撤回到上一步 *** 作,也就是第二步 *** 作。
03 接下来说下快捷键:CTRL+ALT+Z
假设,想要撤回到第一步的 *** 作,这时,再按下快捷键CTRL+Z,是实现不了的。按下CTRL+Z后,又回到了第三步的状态。所以,这时,需要用到快捷键:CTRL+ALT+Z;每按一次CTRL+ALT+Z就是退回一次上一步 *** 作。比如在第三步就开始按CTRL+ALT+Z的话,一共按三次就退回到原始状态。
接下来说下第二种方法。比如,新建画布后,第一步 *** 作,新建了一个空图层;第二步 *** 作是用矩形工具画了一个矩形;第三步是选中矩形(也就是载入选区);第四步是把矩形颜色填充为红色。第五步取消矩形的选择状态。
02接下来,在软件界面上方的菜单栏中点击“窗口”,在展开的内容中找到“历史记录”,点击一下,把“历史记录”的小面板给调出来。
03 在“历史记录”的小面板中,可以看到一共有五步的 *** 作,这五步 *** 作就是刚才我们在画矩形时所经历的步骤。在最底下的这一步“取消选择”就是第五步的 *** 作,当前显示的是蓝色状态。
我们再看小面板右下角这里,这里有一个删除按钮,鼠标放在这个按钮上,d出提示语:删除当前状态
比如,我们想要撤回到上一步 *** 作:填充;那么“取消选择”这一步在选中的状态下,点击删除按钮。这时,d出一个询问框,询问你是否要删除“取消选择”;我们点击“是”。这时,已撤回到了“填充”这一步。
05比如,再撤回到上一步 *** 作:选中矩形;那么“填充”这一步在选中的状态下,再按下小面板右下角的删除按钮,在d出的询问框中点击是。那么,就撤回到了上一步 *** 作了。如此类推,要撤回上一步 *** 作,在历史记录面板这里把当前 *** 作删除。
方法三,在界面菜单栏这里的编辑选项中撤回到上一步 *** 作 01接下来,分享第三种方法。新建画布后,第一步,调出椭圆工具,直接在背景层中画出一个红色圆;第二步,调出橡皮擦把圆擦除一部分,再放开鼠标;第三步,再用橡皮擦把圆再擦除一部分。
02比如,想要从第三步的 *** 作撤回到上一步 *** 作,那么,我们把鼠标移到软件界面上方的菜单栏这里,点击“编辑”选项,d出的内容中点击“还原橡皮擦”,这时,就会撤回到上一步 *** 作,这一步就是刚才画圆时的第二步 *** 作。
03若想要再撤回到上一步 *** 作,那么,在菜单栏再次点击“编辑”,再点“后退一步”,那么,就会再撤回到刚才画圆时第一步 *** 作。
可以在英文输入法状态下:
1、ctrl+z 撤消上一步。
2、ctrl+Alc+z 撤消无数次(次数需要设置)
欢迎分享,转载请注明来源:内存溢出

 微信扫一扫
微信扫一扫
 支付宝扫一扫
支付宝扫一扫
评论列表(0条)