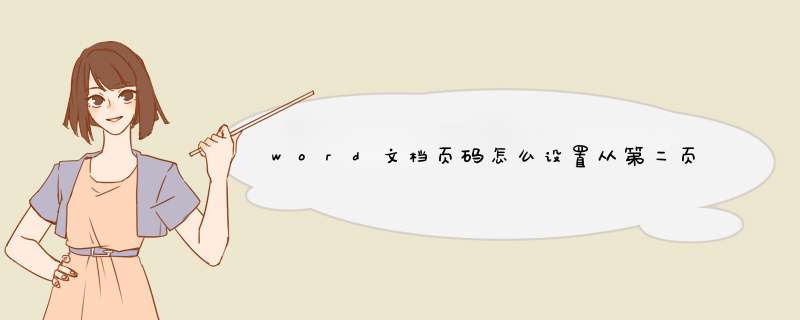
1、将光标移到第一页
进入到word的程序界面,先将你的鼠标光标移动到第一页最后的位置。
2、点击布局
在上方的各个功能选项卡里面点击布局,再点击布局里面的分隔符。
3、点击下一页选项
在菜单的分节符功能组里面选择并点击下一页选项。
4、点击插入
插入分节符后,点击上方各个功能选项卡里面的插入选项。
5、点击编辑页脚
点击插入下面的页脚的下拉菜单,点击编辑页脚功能。
6、点击链接到前一节
进入到页脚设置界面后,点击上方的链接到前一节的按钮,取消这个链接。
7、点击设置页码格式
再点击上方的页码的下拉菜单,点击里面的设置页码格式。
8、勾选起始页码
d出设置框后,勾选里面的起始页码的选项,起始页码自动设置为1。
9、点击确定按钮
点击下方确定按钮,完成页码设置,再次点击页码下拉菜单
10、点击普通数字1
点击页面底端的功能选项,再点击里面的普通数字1,这样你的页码就是从第二页开始的了。
以2007版WORD为例,从文档的第二页开始设置页码的方法如下:
1、打开要设置页码的word文档,将光标移动到第1页最后一行的结尾或者第2页第1行的开端,下图以第2页第一行的开端为例。
2、点击上方菜单栏中“页面布局”选项卡下“页面设置”选项卡中的“分隔符”。
3、在分隔符的下拉菜单中选择“下一节”(如下图所示),使第一页和后面的其他页分为第1节和第2节(见第5步)。
4、分节符设置完成后,点击上方菜单栏中“插入”选项卡下“页眉和页脚”选项卡中的“页脚”,并在页脚下拉菜单中选择你喜欢的也叫样式,如下图所示。
5、插入页脚后,我们可以看到文档是从第一页开始设置页码,然后上方菜单栏“导航”选项卡中的“连接到前一条页眉”为的编辑状态。
6、点击“链接到前一条页眉”选项,使其为关闭状态,然后点击“页眉和页脚”选项卡中的“页码”,并在其下拉菜单中选择“设置页码格式”(注意,此时光标是在第2页的页脚)。
7、在“页码格式”对话框中“页码编号”下选择“起始页码”选项,且起始页码为“1”,然后单击“确定”。
8、单击确定后,我们可以看到第二页页脚的页码变成了“1”,即从第二页开始设置页码。
9、最后,删除第一页的页脚,从第二页开始设置页码完成,如下图所示。
按照下面的方法,从第二页设置页码即可页码从任意页开始
1、将光标定位于需要开始编页码的页首位置。
2、选择“插入-分隔符”,打开“分隔符”对话框,在“分隔符类型”下单击选中“下一页”单选钮。
3、选择“视图-页眉和页脚”,并将光标定位在页脚处。
4、在“页眉和页脚”工具栏中依次进行以下 *** 作:
①单击“同前”按钮,断开同前一节的链接。
②单击“插入页码”按钮,再单击“页码格式”按钮,打开“页码格式”对话框。
③在“起始页码”后的框中键入相应起始数字。
④单击“关闭”按钮。
word从第二页设置初始页码为步骤3中设置的页码。
电脑:联想64
系统:windows7
软件:word2013
1、第一页之后,点击菜单栏“页面布局”,再点击“分隔符”,在下拉菜单中,选择分节符中的“下一页”,插入分节符。
2、将页面下拉到第二页,点击菜单栏“插入”,在工具栏找到页码,点击页码选项的倒三角形,点击设置页码格式选项。
3、在跳出的页码格式框中,选择页码编号中起始页码选项,设置为需要的页码,设置完成后,点击确定。
4、再点击工具栏页码的下拉菜单,选择想要设置的页码位置,将链接到前一页页眉取消,删除第一页页码,即可看到第二页页码依然存在,且初始页码为步骤3中设置的页码。
如下:
工具/原料
ThinkPad X1
Windows10
WPS office130503101
方法/步骤
1、打开一个Word文档,该文档删除了第一页页码,导致后面的页码都是相同的,现在需要设置使其从第二页开始正常显示页码。
2、将鼠标放在文档第二页页码处,然后双击鼠标激活页脚编辑框。
3、单击选择页面设置,将应用范围设置为本页及之后,然后单击确定。
4、文档页码已经正常显示了。
word2007从第二页开始设置页码的具体 *** 作步骤如下:
1、打开Word文档,文档已经设置了页码。
2、把光标移到第二页开头。
3、点击页面布局,页面设置分隔符的分节符,点击下一页。
4、双击第2页的页脚,进入页眉和页脚的编辑状态,点击工具栏设计链接到前一条页眉按钮。
5、点击插入页码,选择设置页码格式。
6、设置界面选择起始页码,将其设置为1,点击确定。
7、回过头看第一页,第一页的页码也是1,将第一页的页码删除即可。
8、删除之后,第一页没有页码编号,页码编号从第二页开始即可完成
。
欢迎分享,转载请注明来源:内存溢出

 微信扫一扫
微信扫一扫
 支付宝扫一扫
支付宝扫一扫
评论列表(0条)