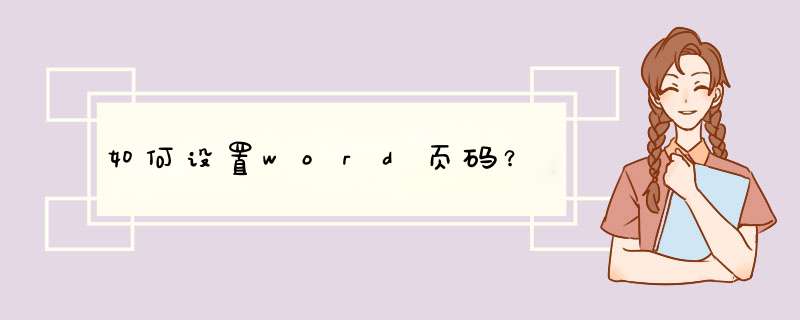
在Word中,默认为一节,每节的页码是连续的,若想在一个Word文档中,前4页不设
页眉和页脚,从第5页开始设置页眉和页脚,必须插入分节符,使文档分成两节,这样就可以单独设置页码。
*** 作步骤:
1、将光标放在第5页的首部,单击页面布---->分隔符---->分节符---->下一节,如图所示;
2、在第5页的页脚处双击鼠标,进入页脚编辑状态;
3、单击页眉和页脚---->链接到前一条页眉按钮,断开与前一节的联系;
4、单击页眉和页脚工具设计----->页码----->设置页码格式;
5、d出页码格式对话框,在页码编号处选择起始页码,输入框中输入1;
6、单击页眉和页脚工具设计----->页码----->页面底端----普通数字2即可,如图所示。
7、将光标放在第5页页眉处,输入相应的页眉内容即可。
word2003页码怎么设置
一、Word中直接插入页码设置
1、进入“插入”选项卡,在“页眉和页脚”选项组中选择“页码”按钮;
2、在d出的下拉菜单中会有几个选项,页面顶部、页面底部、页边距,这里我们可以自由选择,我选择页面底部,然后右边会出现很多中页码样式,选择一种。
3、此时,页码就已经插入完成了。
提示:我们可以选中页码中的数字,然后对其进行修改颜色或者字体大小、样式都可以。
二、Word文档中设置页码从第二页开始
1、选择“插入-页码”,在页眉与页脚中选择"页码"然后在对应位置插入页码。
2、这时会进入“设计”菜单,在“首页不同”复选框中的`对钩。
3、在页码中进行如下 *** 作。“起始页码”后的框中键入数字“0” 。
三、Word中设置页码从第三页开始
1、插入页码:插入—页眉页脚—页码—页面低端—普通数字3。
2、在第二页和第三页(正文与目录之间)插入分节符。将光标移至第二页的最末端,然后选择“页面布局”-“分隔符”-“分节符”-“下一页”,如下图:(此时在第三页的前面有一个空行)。
3、取消链接到前一节页眉,双击第三页页码,设计—导航—链接到前一条页眉(点击及去除),双击正文部分即退出页眉页脚,双击页码部分即进入设计选显卡。如果出现下图中的情况,要将“链接到前一条页眉”点掉:(其目的是,让该页和前一页失去联系,这样在删除前一页页码的时候,第三页以后的页码不会也跟着被删掉了)
4、删除第一二页页码,双击第一页(或第二页)的页码删掉页码!(如果有页眉页脚的话没有被删除,只删除了页码)前面的空白行删掉即可。至此,第一二页页码被删除,但第三页的页码仍为3,再次双击页码选择“插入”-“设置页码格式”。
5、在d出的对话框中,进行如下设置:(一定不要选“续前节”,图中这样设置的目的是让分成的上下两节,都从各自的第一页开始,不然分成两节就没意义了)
;设置方法如下:
*** 作设备:戴尔电脑
*** 作系统:win10
从第3页开始设置页码,设置方法如下:
1、打开文档,光标定位到第3页,点击布局中的分隔符。
2、然后点击插入分节符。
3、插入分节符后,双击第3页的页脚。
4、点击取消链接到前一节。
5、然后点击插入页码。
6、插入页码后,选中页码点击鼠标右键,选择设置页码格式。
7、然后勾选起始页面,输入1。
8、点击确定后,第3页页码就为1了。
软件简介
Microsoft Office Word是微软公司的一个文字处理器应用程序。
它最初是由Richard Brodie为了运行DOS的IBM计算机而在1983年编写的。随后的版本可运行于Apple Macintosh (1984年)、SCO UNIX和Microsoft Windows (1989年),并成为了Microsoft Office的一部分。
Word给用户提供了用于创建专业而优雅的文档工具,帮助用户节省时间,并得到优雅美观的结果。
一直以来,Microsoft Office Word 都是最流行的文字处理程序。
作为 Office 套件的核心程序, Word 提供了许多易于使用的文档创建工具,同时也提供了丰富的功能集供创建复杂的文档使用。哪怕只使用 Word 应用一点文本格式化 *** 作或处理,也可以使简单的文档变得比只使用纯文本更具吸引力。
word页码怎么设置
在“设计”工具栏一行,选择“首页不同”前面的,即可封面是没有页码编号的。关闭页眉页脚即完成页码的设置。以下是我为大家整理分享的word页码怎么设置,欢迎阅读参考。
word页码怎么设置 方法一
1首先打开一篇word,我随便打开一篇的。
2我想在标题下开始设置第二页为正文,如图,选择“页面布局”,“分隔符”-“下一页”。输入符后面的内容自动跳转至下一页。
3双击第二页的页脚,选择“设计”-页码-设置页码格式,如图所示,起始页码为1,确定。
4重新选择设计”-页码-页面低端-选择需要的页码显示位置,点击即可,当前插入页码,并点击“链接到前一页页眉”,使其不被选中。那么页面的页码即正文从1开始编写页码。
5在“设计”-工具栏一行,选择“首页不同”前面的,即可封面是没有页码编号的。关闭页眉页脚即完成 页码的设置。
注意事项:如有目录需要单独页码编写,可参照以上方法,在封面处和目录间插入分隔,目录和正文处同样插入分隔符即可
word页码怎么设置方法二
1、利用“样式”,将文章的各级标题按:标题1>标题2>标题3>标题4,由高到低的级别设置。“样式”中设置的各级标题,都会链接到标题所在位置,这样才能在之后自动生成目录。
2、利用“页面布局”---“分隔符”---“分节符”--- “下一页”,将文章分为多个节。Word根据节来设置页码,不同的节可设置不连续、不相同的页码(如希腊数字i,ii,iii或阿拉伯数字 1,2,3)。所以,封面页尾用一次分节符,前言页尾用一次分节符。
3、"插入" --- "页脚"。
4、鼠标移动到各节的首页页脚,设置不“链接到前一条页眉”。
5、鼠标分别处于各节首页页脚,打开“插入”---“页码”---“设置页码格式”,设置各节页码的格式。
6、设置各节“页码编号”为“起始页码"。
7、在各节首页页脚“插入”--- “页码”--- “当前位置”--- "普通数字"
拓展内容: 关于Word使用技巧五则
一、使用格式刷
在Word中,可以使用“格式刷”方便地将某种格式复制到多个段落, *** 作方法为:
1.选定要进行格式复制的文字,双击“格式刷”工具按钮,这时鼠标指针会变成格式刷形状;
2.将鼠标移至要改变格式的段落,单击鼠标左键,或者在文档中选定要改变格式的文字;
3.重复步骤2,可进行多次复制 *** 作,直到再次单击“格式刷”工具按钮完成 *** 作。
二、选定文字的技巧
1.用鼠标快速选定。双击鼠标左键,在Word 97中可选定一个由空格和标点符号分隔的短句,在Word 2000中可选定一个默认的词;三击鼠标左键,选定一段正文。
编辑推荐阅读
● Word快捷键绝招四则
● Word自动宏应用攻略
2.使用选定栏。选定栏是文档窗口左边界和页面上文本区左边界之间不可见的一栏,当鼠标指针移到选定栏上时,指针形状会自动变成一个指向右上方的箭头,这时单击鼠标左键可以选定指针所指行的整行文字,双击鼠标左键可以选定指针所指段的整段文字,三击鼠标左键可以将正在编辑的文档全部文字选定。
3.选定一列文字。将光标置于欲选定列的任意一角,按住alt键后,拖动鼠标指针至该列的对角处,可选定一列文字。
4.使用快捷键f8:按f8第一次,打开“扩展”模式;按第二次,选中当前词;按第三次,选中整个句子;按第四次,选中当前段落;按第五次,选中整个文档。
三、取消自动编号列表
在Word中,提供了许多智能化的自动功能,确实很方便,但许多Word用户并不习惯,“自动编号列表”就是一例。关掉此项功能的方法是:
1.单击“工具→自动更正”选单,打开“自动更正”对话框;
2.在Word 97中单击“自动功能”选项卡;在Word 2000中单击“键入时自动套用格式”选项卡;
3.消除“自动编号列表”复选框中的复选标志(√),单击“确定”按钮。
四、给跨页的表格自动添加表头
如果你在Word中制作的表格有多页,往往需要从第二页开始的每一页都有与第一页相同的表头,这时,可按以下步骤进行 *** 作:
1.选定第一页的表头(表头有多行时要选定多行);
2.在Word 97的“表格”选单上,单击“标题”,在Word 2000的“表格”选单上,单击“标题行重复”。
五、编辑时的快速定位
按下shift+f5组合键可以将插入点返回到上次编辑的文档位置。Word能够记忆你前三次的编辑位置,第四次按shift+f5组合键插入点会回到当前的编辑位置。如果是在打开文档之后按shift+f5,可以将插入点移动到上次退出Word时最近一次的编辑位置。
欢迎分享,转载请注明来源:内存溢出

 微信扫一扫
微信扫一扫
 支付宝扫一扫
支付宝扫一扫
评论列表(0条)