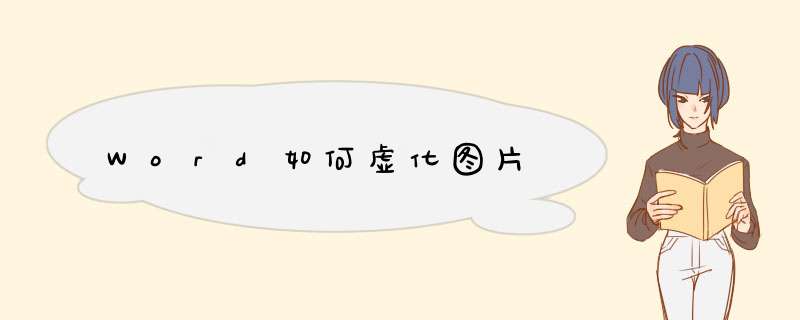
在Word中,我们也可以进行一些简单的编辑,很多处理的工作,我们利用Word也可以进行。比如,在一篇文稿中,我们需要将其中的某一张虚化,应该如何用Word来 *** 作呢?
一,鼠标双击电脑上的Word软件,打开需要编辑的文档。
二,然后,我们选择文档中需要虚化的,选中,再单击鼠标右键。
三,单击之后,我们选择列表中的“设置格式”选项。
四,选择完成后,d出一个对话框,我们选择左方的“艺术效果”选项。
五,选择之后,点击其中的“艺术样式”,在下拉列表中找到“虚化”功能。
六,找到之后,点击“虚化”,然后关闭对话框,就可以看到虚化之后的啦。
word背景虚化快捷方法:
版本不一样快捷键会有所不一样,大同小异,用2010版做演示,打开word 先上传好需要的加工的步骤:插入工具栏下的有好几种上传路径,根据保存的位置去上传如图所示:
2在文件夹里找到需要加工的在点击确定,这时就已经被插入到word 如图所示
3虚化需求不同所以虚化的方式也不一样,这里就做两个演示 ,把整个虚化和四周虚化把这个虚化点击鼠标所指示的小太阳这是调亮度的工具栏,左边是+右边是-亮度加高亮度拿上一张和这一张来做对比就可以看到出效果,如果调按 那么几会很黑可以多测试几次就熟练。
4出了这种条亮度还有一种本身的编辑框,鼠标所提示打开后就是的编辑框,这里的命令很多可以做出很多效果,就不一一颜色可以每个多去调试 如图所示:
5来讲演示二怎样给四周虚幻化在这个界面可以看到的编辑框下面有一个柔化边缘工具栏,用数值的大小来调的虚幻程度,演示二的截图调到50%的虚幻四周边缘 ,可以对比上一张的效果如图所示:
温馨提示:工具栏编辑命令比较多,但是不是很难,可以多测试几次每个的测试效果,在根据往后的工作需要去做图。
实现的方法和详细的 *** 作步骤如下:
1、首先,打开要处理的文档,如下图所示。
2、其次,双击文档中的,此的初始状态如下。
3、接着,双击后,在界面右侧出现设置格式的窗口,展开“柔化边缘”选项,将大小根据实际情况要求进行设置,如下图所示。
4、最后,设置柔化边缘后,就达到了边框虚化的效果了,如下图所示。这样,以上的问题就解决了。
欢迎分享,转载请注明来源:内存溢出

 微信扫一扫
微信扫一扫
 支付宝扫一扫
支付宝扫一扫
评论列表(0条)