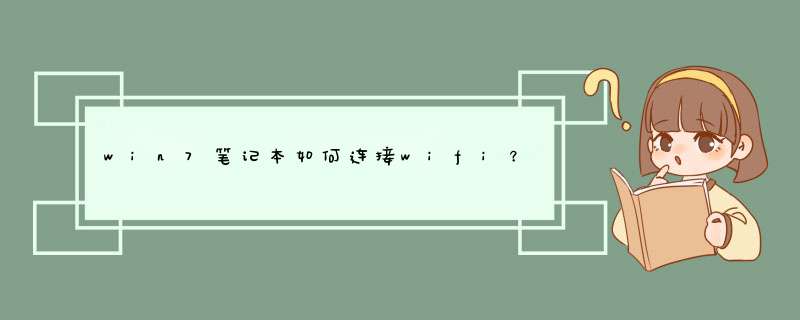
Win7系统下的笔记本如何连接wifi
Wifi其实就是我们常说的无线网络上网。无线保真信号也是由有线网提供的,比如家里的ADSL,小区宽带等,只要接一个无线路由器,就可以把有线信号转换成无线保真信号。
下面,我们就来看看笔记本连接wifi教程。
win7系统笔记本连接wifi
1、首先需要创建无线网络链接,进入桌面左下角处的Win7开始菜单,点击“控制面板”。
2、然后点击“网络和Internet”。
3、接下来打开“网络和共享中心”,这里是Win7电脑联网所必须用到的功能,不管是连接无线网络还是宽带网络都需要打开此功能进行设置。这里还有快捷键,只需要点击桌面右下角的像窗口的快捷键就可以打开。
4、点击“设置新的连接或网络”。
5、选择“连接到Internet”。
6、win7会自动搜索到相应的的无线网络,点其中信号最好的网络“连接”后输入密码,如果该wifi没有设置密码。直接连接就可以上网了。
win8系统笔记本连接wifi
1、Windows8在无线网络连接上的改动幅度是比较大的,抛弃了传统的d出式窗口,采用右侧边栏的方式进行网络连接。首先单击托盘中的网络图标,在d出的右侧网络边栏中查看飞行模式是否开启,如果开启则需要关闭它。然后在WiFi中找到私有的无线网络SSID(无线网络广播名称),单击“连接”。
2、在白色方框中输入该私有无线网络的安全密钥,如果担心输入错误,可以单击右侧的眼睛图标查看输入的内容,确认无误后单击“下一步”。
3、如果网络安全密钥输入正确,此时计算机已经能够通过无线网络连接到网络了,即可开始使用。当然,无线网络连接还有最后一步,是否启用电脑之间的共享并连接 到此网络上的设备。一般情况下如果有两台或两台以上计算机连接到无线网络,并且需要进行文件、打印机等设备的共享是,单击第二项“是,启用共享并连接到设备用于家庭或工作网络”,否则单击第一项“否,不启用共享或连接到设备用于公共场所的网络”。
注意事项
产品概览微软Surface | 微软Surface Laptop系列 | 更多笔记本微软Surface Laptop(i5/4GB/128GB)
内存容量:4GB 硬盘容量:128GB SSD
屏幕尺寸:135英寸 分辨率:2256×1504
显卡芯片:Intel GMA HD 显存容量:共享系统内存
网友评分:40参数 报价 点评 评测 论坛 经销商
商城名称
商品报价
商品配置
购买
苏宁易购 ¥7188 Surface Laptop i5 4GB 128GB 亮铂金 去购买>>
京东商城 ¥7688 微软(Microsoft)Surface Laptop超轻薄触控笔记本(135英寸 i5-7200U 4G 128GSSD Windows10S)亮铂金 去购买>>
查看全部比价信息
如果家庭中使用wifi,尽量把wifi密码设置的更为复杂,可以防止别人蹭网,导致上网太慢的问题。
win7设置新的连接网络方法如下:
1、打开计算机,单击“开始”菜单,然后单击“控制面板”以进入win7系统控制面板的主界面。
2、进入win7系统控制面板主界面后,单击[网络共享中心],进入win7系统网络和共享中心的主界面。
3、进入win7系统网络和共享中心的主界面后,单击“更改网络设置”下的[设置新连接或网络],进入win7系统,建立新的连接或网络主界面。
4、进入win7系统设置新连接或网络主界面后,选择[连接到Internet],然后单击下一步。如果计算机已连接到Internet,则会出现以下窗口。单击[仍然想要]设置新连接],如果计算机未连接到Internet,则下面没有窗口。
5、单击仍设置新连接后,将显示以下窗口。选择[否,创建新连接](如果计算机从未创建过连接,则没有此类窗口),并选择宽带连接,然后单击下一步。 ,输入要如何连接到窗口。现在选择所需的连接类型(有线连接,即宽带或本地连接,或无线连接),例如选择有线连接。
6、选择有线连接后,将进入在线账户信息输入界面,此时在[用户名](即在线账户),[密码](即在线密码),[连接名称](即宽带) 在连接名称中输入相应的信息,然后单击下面的[连接]。计算机连接到Internet后,可以访问Internet,然后创建新的网络连接。
当我们在电脑上安装了新系统后,最重要的一件事就是让其可以连接到互联网。在Windows 7中,网络的连接变得更加容易、更易于 *** 作,它将几乎所有与网络相关的向导和控制程序聚合在“网络和共享中心”中,通过可视化的视图和单站式命令,我们便可以轻松连接到网络。下面我们就来看看如何在Windows 7中使用有线和无线网络连接互联网。首先来看看有线网络的连接,所有的 *** 作其实非常简单与熟悉,与过去在Windows XP中的 *** 作大同小异,变化的仅仅是一些界面的改动或者 *** 作的快捷化。进入控制面板后,依次选择“网络和Internet-网络和共享中心”,我们便可看到带着可视化视图的界面。在这个界面中,我们可以通过形象化的映射图了解到自己的网络状况,当然更重要的是在这里可以进行各种网络相关的设置。
Windows 7的安装会自动将网络协议等配置妥当,基本不需要我们手工介入,因此一般情况下我们只要把网线插对接口即可,至多就是多一个拨号验证身份的步骤。那么在 Windows 7中如何建立拨号呢
同样是在“网络和共享中心”界面上,“更改您的网络设置”中的“新建连接向导”,然后在“设置连接或网络”界面中“连接到 Internet”。
如果你不习惯Windows 7网络和共享中心的映射图,那么这里告诉你一个以传统方式查看的方法:左侧的“更改适配器设置”即可。
也许你会注意到这里的连接类型可以选择“无线”,不过还是不推荐在这里进行配置,因为Windows 7为我们提供了更加方便的无线连接方式。
让我们将焦点回到桌面上。当启用你的无线网卡后,鼠标左键系统任务栏托盘区域网络连接图标,系统就会自动搜索附近的无线网络信号,所有搜索到的可用无线网络就会显示在上方的小窗口中。每一个无线网络信号都会显示信号如何,而如果将鼠标移动上去,还可以查看更具体的信息,如名称、强度、安全类型等。如果某个网络是未加密的,则会多一个带有感叹号的安全提醒标志,对于这些没有加密的信号,我们就可以“蹭网”了。
点选要连接的无线网络,然后“连接”按钮,稍等片刻,就可以开始网上冲浪了!如果你要连接的是加密的网络,当然也就只是多一个输入密码的步骤而已,这个就不用多说了。
当无线网络连接上后,我们再次在任务栏托盘上网络连接图标,可以看到“当前连接到”区域中多个刚才选择的无线网络。再次点选,即可很轻松地断开连接了。
在Windows 7中,网络的连接变得更加简单,特别是无线网络的使用更加简便,相信大家都可以很轻松地在Windows 7连接网络,享受Windows 7为我们带来的网络使用新体验。
接下来依据你的网络类型,很容易即可完成剩下的步骤。一般情况下,你是小区宽带或者ADSL用户,选择“宽带(PPPoE)”,然后输入你的用户名和密码后即可。如果还在使用小猫拨号上网该怎么办呢,不用着急,首先用电话线连接好你的调制解调器,然后在连接类型中选择“拨号”,再输入号码、用户名、密码等信息即可。
这里需要补充一点:Windows 7默认是将本地连接设置为自动获取网络连接的IP地址,一般情况我们使用ADSL或路由器等都无需修改,但是如果确实需要另行指定,则通过以下方法:网络和共享中心中的“本地连接”d出本地连接状态,然后选择“属性”,我们就会看到熟悉的界面,双击“Internet 协议版本 4”就可以设置指定的IP地址了。win7连接wifi的方法如下:
1、打开控制面板,点击网络和Internet。点击网络和共享中心。
2、点击设置新的连接或网络。点击设置无线临时网络。根据向导提示 *** 作,点击下一步。
3、输入网络名和安全秘钥,点击下一步就完成啦。
4、桌面右下角打开无线网络连接,输入网络名和密钥即可。
笔记本电脑连接方法:点击右下角的WiFi图标选择需要连接的无线,输入密码就可以直接连接。
Wi-Fi在中文里又称作“移动热点”,是Wi-Fi联盟制造商的商标作为产品的品牌认证,是一个创建于IEEE80211标准的无线局域网技术。基于两套系统的密切相关,也常有人把Wi-Fi当做IEEE80211标准的同义术语。“Wi-Fi”常被写成“WiFi”或“Wifi”,但是它们并没有被Wi-Fi联盟认可。win7系统可以在“网络和共享中心”中的“新的连接或网络”项目来连接网络。
具体方法如下:
1、依次点击“开始”,“控制面板”,“选择网络和internet网络”。
2、点击“共享中心”,设置新的连接或网络。
3、选择连接到internet,点击“下一步”进行设置即可。
无线连接:首先你得有个路由器。
1、需要创建无线网络链接,进入桌面左下角处的Win7开始菜单,点击“控制面板”
2、点击“网络和Internet”
3、接下来打开“网络和共享中心”,这里是Win7电脑联网所必须用到的功能,不管是连接无线网络还是宽带网络都需要打开此功能进行设置。这里还有快捷键,只需要点击桌面右下角的像窗口的快捷键就可以打开。
4、点击“设置新的连接或网络”
5、选择“连接到Internet6、win7会自动搜索到相应的的无线网络,点其中信号最好的网络“连接”后输入密码,如果该wifi没有设置密码。直接连接就可以上网了。“无线连接”指允许用户建立远距离无线连接的全球语音和数据网络,也包括为近距离无线连接进行优化的红外线技术及射频技术。
欢迎分享,转载请注明来源:内存溢出

 微信扫一扫
微信扫一扫
 支付宝扫一扫
支付宝扫一扫
评论列表(0条)