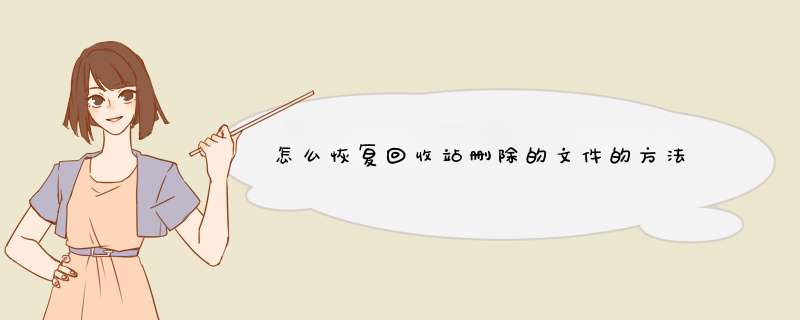
方法一、通过修改注册表恢复回收站清空了的文件
1、单击左下角“开始”,选择“运行”,然后输入regedit,这样就打开注册表了。
2、打开之后,根据顺序依次展开:HEKEY——LOCAL——MACHIME/SOFTWARE/microsoft/WINDOWS/ CURRENTVERSION/EXPLORER/DESKTOP/NAMESPACE。在左边空白处点击“新建”,然后选择“主键”,把它命名为“645FFO40——5081——101B——9F08——00AA002F954E”,之后再把右边的“默认”的主键的键值设置为“回收站”。
3、退出注册表,然后重启电脑,这样就可以啦!
注意:这种找回的方法比较简单,不过它是由一定的前提条件的。首先没有进行磁盘清理,再就是没有用杀毒软件清理系统垃圾。如果你做过这些,那么这种方法是无力回天的。
方法二、利用360安全卫士的“文件恢复”功能恢复回收站清空了的文件
1、打开360安全卫士,在右边找到“功能大全”,点击它右边的“更多”选项。
2、这样就打开了功能大全的界面,在已添加功能找到“文件恢复”的图标,如果没有,就在未添加功能找一下。
3、打开“文件恢复”,选择需要回复的文件所在的磁盘,回收站里的文件恢复是选择C盘。然后点击“开始扫描”,耐心等待扫描结束。
4、扫描完成之后,就会显示丢失了的文件的情况。这时候你会看到,每个文件后面都被标注了可恢复性,一共是四种情况:高、较高、差、较差。根据提示我们可以知道,高和较高的情况代表文件的恢复性较好,回复的可能性较大。另外还有一种情况,就是可恢复性不是这四种,而是空白的,这说明这个文件是一定能够恢复的。不过恢复之后并不一定会完整。
5、接下来,就可以利用“文件恢复”功能进行丢失的文件恢复了。如果你想要回复的文件可恢复性高或者较高或者空白,那么还有可能恢复,如果差或者较差那么恢复的可能性就小一些了。反正大家根据自己的实际情况来吧。
6、在选中要恢复的文件的时候,会d出一个对话框,要你选择恢复保存路径,大家只要选择除当前丢失文件之外的磁盘即可。选择好保存路径记得点击“保存”。
7、等待恢复完毕,然后找到保存路径去看看是否找回来了。
方法三、通过第三方数据恢复软件进行恢复
随着技术的不断发展,现在很多数据恢复公司都有专业的数据恢复软件,我们可以通过这些软件来进行数据的恢复。下面小编以“魔方电脑大师”为例来为大家讲解一下。
1、首先在电脑中下载“魔方电脑大师”,打开它,在里面找到“魔方数据恢复”的选项,然后选择,打开。
2、打开之后,我们可以先选择要恢复的文件类型,比如、视频、文档等,如果不清楚类型,那么就选择所有文件。
3、选择目标磁盘。我们要恢复的是回收站中的文件,目标磁盘就选择C盘,选好之后,点击“快速扫描”,然后就可以在$RecycleBin文件夹下找到回收站被清空的文件。
4、接下来我们只要在这些显示的文件中选择自己想要恢复的那个,在前面打钩,然后点击回复,在选择好保存路径,这样就OK啦!
下载数据恢复软件,然后运行:
第一步、运行软件,选择C盘,点击“下一步”。
第二步、在这里,勾选“误删文件恢复”,然后点击“下一步”。
第三步、在左侧选择需要恢复的文件类型,右侧勾选需要恢复的文件。
第四步、选择完需要恢复的文件后,点击“恢复”即可,无需等待扫描结束后。
第五步、在这里,设置一个导出目录,切勿选择原来的磁盘(C盘)哦,以免 *** 作成不必要的影响。
第六步、恢复成功后,点击“前往导出目录”就可以预览恢复好的文件了。
软件介绍:
数据恢复软件,可以有效恢复硬件、软件或人为误 *** 作引起的文件、数据丢失问题;支持硬盘、U盘、移动硬盘、电脑、内存卡、SD卡、CF卡、TF卡、相机卡、手机卡等多种设备文件恢复;支持FAT16、FAT32、NTFS、exFat等多种文件系统。
完美兼容全线Windows系统,极速扫描,边扫描边显示,随时可以恢复找到的文件数据。
恢复回收站清空文件先输入win+r,然后输入regedit点击确定,接着依次展开HKEY_LOCAL_MACHINE/SOFTWARE/Microsoft/Windows/CurrentVersion/NameSpace,选择新建项。回收站文件恢复:
1、双击“回收站”图标;选择要恢复的文件、文件夹和快捷方式等项(要选择多个恢复项,可按下Ctrl键同时单击每个要恢复的项);在“文件”菜单上,单击“还原”,即可恢复删除的项。
2、也可打开“回收站”(资源管理器),用鼠标右键单击要恢复的项,在d出菜单中选择“还原”,也可恢复删除的项。已删除的文件、文件夹或快捷方式恢复后,将返回原来的位置。当我们删除了或者清空了回收站中的文件,可以借助专业的数据恢复软件帮助将文件恢复回来。以嗨格式数据恢复大师为例,方法 *** 作如下:
步骤1:打开嗨格式数据恢复大师恢复软件,点击“误清空回收站恢复”模式,软件中还有其他五种恢复模式,也可以帮助我们解决其他设备的数据丢失问题;
步骤2:选好之后还要选择要恢复的文件在放入回收站之前的位置,例如桌面,点击“桌面”并点击“开始扫描”;
步骤3:软件进入扫描状态,扫描完成后可以在结果中找到并预览想要恢复的文件,确认要恢复点击“恢复”按钮就可以了。
如果你也遇到了清空回收站的文件恢复问题,大家平时重要的数据文件一定多备份,尽量避免出现数据文件丢失的情况。
将已经从电脑回收站删除的文件重新找回的方法:
1、首先下载恢复软件之后打开软件,界面上选择深度扫描功能,深度扫描可以更全面的扫描出删除的文件,最大程度的找回删除的文件,利用这个功能进行扫描回收站。
2、之后选择回收站所在软件的磁盘进行扫描,回收站一般都是在电脑的C盘里面,所以直接选择C盘进行扫描。若只是扫描某种类型的文件使用文件设置需要扫描的类型:文档、、压缩包等文件
4、然后开始扫描选择的类型文件了,扫描的时候可以在软件中看到已经扫描出来的数据了,这些数据时C盘里面的数据,找到回收站删除的文件之后如果没有扫描完成可以停止本次扫描。然后选择需要恢复的文件。
5、然后最后选择一个储存位置来储存这些需要恢复的数据,但是不要选择C盘的磁盘储存,这样会覆盖了磁盘里面的数据。
找到回收站还原的文件的的方法:
1、第一步:用鼠标对着“回收站图标”单击右键打开;
2、第二步:打开回收站,用鼠标对着你想要还原的文件单击右键移到属性点击打开;
3、第三步:打开属性后点击还原,然后回到综合文件夹所在磁盘就会发现刚刚还原的文件;
4、第四步:如果上面还是无法找到,那么你可以通过电脑磁盘搜索进行文件夹的搜索然后再打开文件夹也一样可以找到刚才还原的文件。
回收站中的文件再被删除的话,那就是永久删除性质的了,想要找回这类文件的话是需要一些 *** 作的,下面小编就来介绍两种的 *** 作吧,看看你用哪种方式能快速的恢复误删文件。
方法一:注册表
第一步:使用win+R快捷键打开运行窗口,输入regedit,猛敲回车键打开注册表。
第二步:之后依次展开HEKEY——LOCAL——MACHIME/SOFTWARE/microsoft/WINDOWS/CURRENTVERSION/EXPLORER/DESKTOP/NAMESPACE在左边空白外点击“新建”,选择:“主键”,把它命名为“645FFO40——5081——101B——9F08——00AA002F954E”再把右边的“默认”的主键的键值设为“回收站”,然后退出注册表。
第三步:当 *** 作完这些之后,保存好电脑正在进行的工作,全部完成后重启你的计算机,只要之前你没有进行过磁盘清理的 *** 作,那样这样的 *** 作完成后,你需要的文件就找回来了。
以上就是用注册表的方式来找回回收站删除文件的方式,下面就和大家介绍下使用软件是怎么恢复回收站删除文件的。
方法二:互盾数据恢复软件>
步骤一:在电脑常用浏览器上找互盾数据恢复软件的安装包,将其自定义下载安装到除驱动盘分区外的其他分区中,之后点击立即体验按钮运行软件。
步骤二:之后可以看到界面上有三种的恢复选项,这里根据实际情况选择“分区恢复选项”即可。
步骤三:之后界面上出现了电脑的分区信息了,在其中勾选中系统盘后点击“开始扫描”按钮,软件就开始对分区进行数据扫摸的工作了,扫描需要一点的时间,耐心等待扫描完成。
步骤四:扫描结束后,在界面左侧找到误删文件对应的格式点击,右侧就显示有具体的文件信息了,在其中找到需要的文件勾选上,点击‘下一步’按钮。
步骤五:点击“浏览”按钮选择文件的存储位置,再点击“恢复”按钮对选中的文件进行恢复的 *** 作了,恢复完成后进行相关的 *** 作即可查看到恢复后的文件了。
上述两种的情况都可以快速的恢复回收站清空删除的文件了,各位可自主选择合适的 *** 作步骤来进行数据的恢复工作,希望可以帮助大家解决数据误删的烦恼。
欢迎分享,转载请注明来源:内存溢出

 微信扫一扫
微信扫一扫
 支付宝扫一扫
支付宝扫一扫
评论列表(0条)