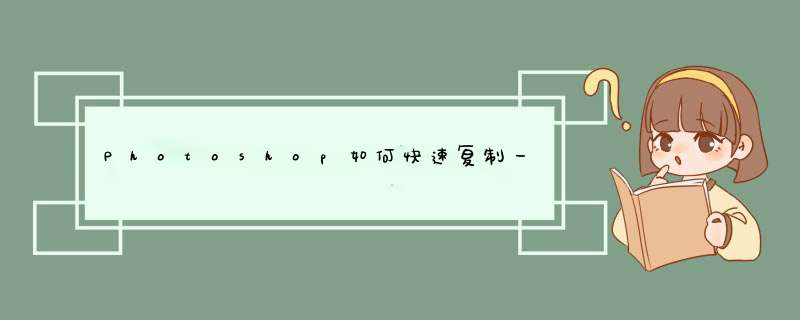
2右击相应图标,从中选择“椭圆选取框”。
3绘制出椭圆形状,点击工具栏的“以快速蒙版模式编辑”或者按快捷键“Q”,快速切换到快速蒙版模式。
4击左上角工具栏中相应图标,从中选择“矩形选取框”。
5绘制出矩形,再选择“移动工具”。
6按住“Ctrl+Alt”,再拖动选择的区域即可。
7区域选择完成后,点击工具栏的“以快速蒙版模式编辑”或者按快捷键“Q”,退出蒙版模式。此时,选择的区域已经被选中。
8按下快捷键ctrl+J,为选中区域新建一个图层。
9删除背景,将背景变成白色。
10此时就是背景干净的了。
下面用PS CS6演示复制形状的 *** 作流程:
一、如下图,打开文件后,首先点击选中形状所在的图层。
二、然后鼠标按着该图层中的形状。
三、接着按下键盘上的Ctrl键和Alt键。
四、按着这两个快捷键的同时,拖动图像即可复制出一份一模一样的图形。
1、选中图层,直接按快捷键ctrl+j,按一下复制一个该图层。
2、选中要复制的图层,Ctrl+A全选,Ctrl+C复制,然后新建一个空白图层,Ctrl+V粘贴就可以了。
3、按住Alt键不放,用移动工具拉动图层所对应的,即可复制一个图层。
4、点击图层,点击鼠标右键,选择"复制图层"选项。
下面介绍在PS中复制图层中图形的方法,希望可以帮到你。
01新建画布,再新建图层;在图层中绘制出一个圆形和一个矩形。
02用快速选择工具,把圆形选中。这时,可以看到圆形四周有蚂蚁线。
03鼠标放在圆形上,左手按下ALT键,鼠标点住圆形向外拉,即复制出一处圆形来。
04如果再需要复制圆形的话,保持选择状态,再按ALT键,鼠标点住图形再拉,又复制出一个圆形。那么,要复制矩形,方法是一样的。
在Photoshop中,在同一图层复制多个图像,可以选择在选项面板中,点选“添加到选区”状态,就可以将多个图像的选区同时选中,既可以同时复制,也可以同时粘贴。
在Photoshop中的图层复制图像,粘贴时是另建新图层的,这样不会对原图层造成损伤。可以在确认粘贴的新图层对原图层没有影响时,将两个图层合并,但一般没有这个必要。
以PhotoshopCS5为示例,在同一图层复制多个图像的 *** 作步骤如下:
1、运行PhotoshopCS5,并打开一张示例图。
2、点击“窗口”选项卡,点选“选项”,以显示”选项“面板。
3、以”矩形选取工具“为例。
4、这里是“新选区”状态。
5、在“新选区”状态下,只能选取一个矩形。
6、修改为“添加到选区”状态,
7、这时,就可以将多个图像的选区同时选中,既可以同时复制,也可以同时粘贴。
欢迎分享,转载请注明来源:内存溢出

 微信扫一扫
微信扫一扫
 支付宝扫一扫
支付宝扫一扫
评论列表(0条)