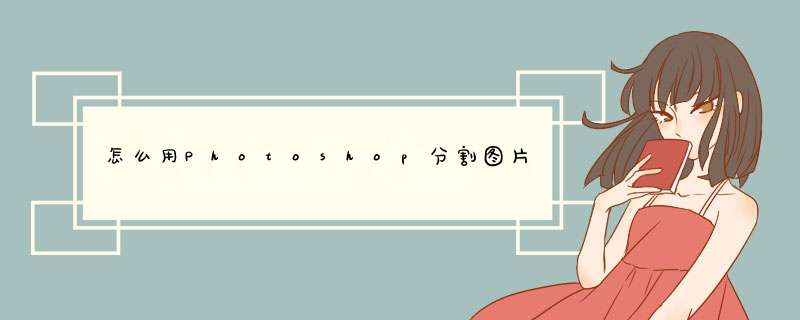
1、切图工具有两个,一个是切片工具,另一个是切片选择工具。左边有个小按钮,你按住它这三个选项就会显示出来。
2、切图以此图为例
3、在切图之前需要辅助切图,你可以先添加参考线。在PS上方的菜单栏,你可以在视图里找到新建参考线选项。如上图,我已经添加两条参考线,因为参考线在鼠标靠近的时候有吸附功能,所以切图不容易切错位置。
4、开始切图,用切图工具先裁一个框出来,可以看到上已经有01的框,但是右边02显示为灰色。
5、继续用切图工具裁第二个框,记住01和02的框一定要贴合,否则会出现一个03的框。如果你这次切图位置没切对,可能给后面带来麻烦的是换会比较麻烦。这个时候切图的框是可以移动的,可以把鼠标放在边框上试着移动下,看下效果。只能移动02,不能移动01。
6、用切图选择工具选择01,这样就能把01的位置调整正确了
7、切好图之后就到最重要的步骤了,选择文件下面的存储为WEB和设备所用格式
8、格式为JPEG,它就是JPG,一样的。关键是品质的设定,我们都知道如果一张越大它在网上打开的速度就越慢,当我们把的品质设的越小,它的大小就越小,但是如果品质太差,会变模糊,所以一般情况下如果是网上使用的,品质可以设置60,既保证较小也不会模糊。这个数值由你自己设置,是大是小,具体看你的要求,试试就知道了。这里有个问题是你只是对其中一个切片设置品质,其他切片又要重新设置,所以存的时候最好检查一下。
9、保存
10、分割完成打开保存的地址即可查看裁切分开的。
使用抠图工具把部分抠出来复制到另一张图上,然后调整位置大小即可。
联想Y7000P
Windows10
Adobe Photoshop 2021
1、首先,打开PS导入一个需要制作的人物素材。
2、然后选择左边工具栏的快速选择工具。
3、使用快速选择工具扣取需要抠取的部分(如人物头部)。
4、然后按住键盘上面的CTRL+J,把背景图层眼睛关掉。就可以看见已经把人物的头部给抠取出来了。
5、选择导出为PNG格式,就可以保存抠取下来的部分了。
可以使用PS打开,再使用切片工具处理。
如下:
1、打开,点击剪裁中的切片工具。
2、在画布中右键---划分切片 。
3、之后设置水平,垂直数值,确定。
4、再点击文件--存储为web格式---jpeg格式,选择存放位置。
5、就会自动生成一个文件夹,存放划分的了。
1、在ps软件里面点击文件选择打开。
2、然后从电脑里面将需要提取部分内容的在PS软件里打开。
3、打开了之后,点击左侧的工具,选择快速选择工具。
4、接着要建单击鼠标,将色彩范围窗口调出来,在这个窗口里面设置取样颜色以及颜色的容差。
5、设置完毕之后,在里面选择需要提取的部位,例如花蕊部分。
6、选择了之后,点击工具栏里面选择-选取相似。
7、然后回到右下角的图层,将背景图层隐藏。
8、隐藏了背景图层之后就可以看到提取出来的一部分了。
PS将抠出来的步骤如下:
1打开Photoshop, 点击“文件” > "打开”, 选择一张准备抠图。或者直接把拖拽到编辑区域。
2点击“快速选择工具”。
3鼠标在需要抠图的区域点击,拖动鼠标直到虚线覆盖需要抠出的图案。
4同时按住键盘“Ctrl+j”复制图层。
5把背景的视图选项关闭。
6点击保存就行了。这样就解决了PS将抠出来的问题了。
欢迎分享,转载请注明来源:内存溢出

 微信扫一扫
微信扫一扫
 支付宝扫一扫
支付宝扫一扫
评论列表(0条)