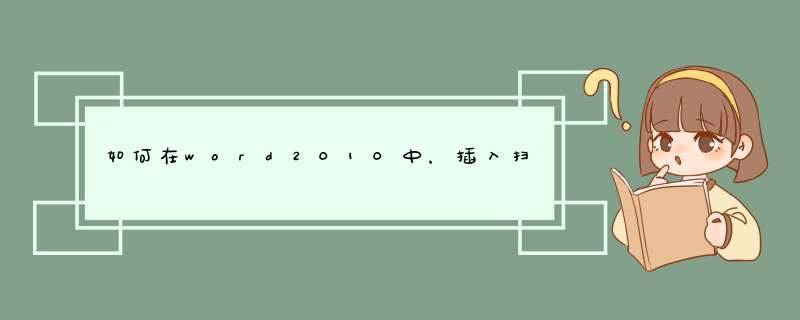
2、开始--所有程序--Microsoft office--Microsoft office2010工具--Microsoft剪辑管理器--文件--将剪辑添加到管理器--来自扫描仪或照相机(S)--设备(选择已安装的扫描仪),后面再进行相关插入设置。
(以上回答希望对大家有所帮助,你的肯定是对我最大的支持,谢谢)
1、单击“开始”,依次指向“程序”、“Microsoft Office”、“Microsoft Office 工具”,然后单击“Microsoft 剪辑管理器”。
2、在扫描仪中放置要扫描的一个或多个项目。
要点 因为用户使用的扫描仪种类繁多,所以我们无法帮助您解决任何扫描仪问题。有关疑难解答信息,请参阅扫描仪手册或访问扫描仪制造商的网站。
3、在“文件”菜单上,指向“将剪辑添加到管理器”,然后单击“来自扫描仪或照相机”。
4、扫描完成后,请确保选中希望在文档中插入的所有页面。
5、在“文件”菜单上,单击“保存”。
6、在“保存类型”框中,单击“TIFF”。
7、在“另存为”对话框中,命名该文件,然后单击“保存”。
8、返回到 Word。
9、在“插入”选项卡上的“插图”组中,单击“”。
10、在“插入”对话框中,选择已扫描的图像,然后单击“插入”。
你在安装Office时,选择的是典型安装还是自定义安装还是最小安装?如果只是程序错误,你可以通过Microsoft Office 工具中的Microsoft Office 应用程序恢复来检查和修复你的office程序,Microsoft剪辑管理器组件只能在Office Visio安装时才有效换句话说,如果没有安装Visio或在安装Visio时出现问题,那么这个事Microsoft剪辑管理器可能也会出现问题。安装Office General不会安装Microsoft剪辑 管理器组件。(2)系统问题,重装一次系统我们在利用 Word 文档制作电子报刊等作品时,需要插入影音文件。插入影片
若要在 Microsoft Word 文档中插入影片,计算机中必须装有声卡和用于播放音频、视频或动画文件的影片播放程序,例如 Microsoft Windows 的 Media Player 附件。
单击要插入影片的位置。
请执行下列 *** 作之一:插入自己的影片
1、在“插入”菜单上,单击“对象”,然后单击“由文件创建”选项卡。
2、单击“浏览”,查找要插入的影片。
若要将影片作为链接对象 (链接对象:该对象在源文件中创建,然后被插入到目标文件中,并且维持两个文件之间的连接关系。更新源文件时,目标文件中的链接对象也可以得到更新。)插入,请选定“链接到文件”复选框。
3、若要将影片显示为图标,请选中“显示为图标”复选框。
注释 若要播放影片,请双击该文件的图标。
请执行下列 *** 作之二:插入“剪辑管理器”中的影片
1、在“插入”菜单上,指向“”,然后单击“剪贴画”。
2、在“插入剪贴画”任务窗格 (任务窗格:Office 程序中提供常用命令的窗口。它的位置适宜,尺寸又小,您可以一边使用这些命令,一边继续处理文件。)底部,单击“管理剪辑”。
如果是第一次运行剪辑管理器,请单击“立即”使剪辑管理器导入媒体剪辑。如果需要查看有关导入或管理文件的帮助,请单击剪辑管理器中“帮助”菜单上的“剪辑管理器帮助”。
注意若要播放影片,请双击该文件的图标。
请执行下列 *** 作之三:将影片添加至网页
1、在“Web 工具箱”工具栏 (工具栏:包含可用于执行命令的按钮和选项的栏。要显示工具栏,请按 Alt 然后按 Shift+F10。)上,单击“影片” 。
2、在“影片”框中,键入所需影片的路径或网站地址 (地址:某一对象、文档、文件、网页或其他目标的路径。地址既可以是 URL 路径(Web 地址),也可以是 UNC 路径(网络地址),其中还可以包含文件内的特定位置,如 Word 书签或 Excel 单元格区域。),或单击“浏览”查找文件。
3、在“可选图像”框中,输入作为指定替代文件的图形文件的路径或网站地址,在用户的浏览器不支持影片或用户关闭播放影片的功能时,将显示该指定图形。
4、在“可选文字”框中,输入要替代影片或替代图形的可选文字 (可选文字:由 Web 浏览器用于在图像下载过程中显示文本,其对象是那些关闭图形的用户,以及那些依赖屏幕阅读软件将屏幕上的图形转换为可读语言的用户。)。
在“启动方式”列表中,执行下列 *** 作之一:
1、如果希望在用户下载网页时播放影片,请单击“打开”。
2、如果希望在用户将鼠标指针置于影片时播放影片,请单击“鼠标指针移过”。
3、如果希望在以上两种情况下播放影片,请单击“两种情况”。
4、在“循环次数”框中,输入希望影片重复的次数。
注释若要在创作网页时查看影片,请用右键单击代表影片的图像,然后单击“播放”。
插入声音
若要在 Microsoft Word 文档中插入声音文件,必须安装声音程序,例如可用于录制、编辑和播放声音文件的 Microsoft Windows 附件“录音机”,同时必须在计算机中安装声卡。有关“录音机”的详细信息,请单击“开始”,指向“所有程序”,指向“附件”,指向“娱乐”,单击“录音机”,再阅读帮助文件。
在文档中,单击要插入声音文件的位置。
请执行下列 *** 作之一:插入已有的声音文件
1、在“插入”菜单上,单击“对象”,然后单击“由文件创建”选项卡。
2、单击“浏览”,然后查找要插入的声音文件。
若要将声音文件作为链接对象 (链接对象:该对象在源文件中创建,然后被插入到目标文件中,并且维持两个文件之间的连接关系。更新源文件时,目标文件中的链接对象也可以得到更新。)插入,请选定“链接到文件”复选框。
若要将文件显示为图标,请选中“显示为图标”复选框。
注释若要播放声音文件,请双击该文件的图标。
请执行下列 *** 作之二:插入新的声音文件
若要插入新的声音文件,必须安装音频输入设备,例如麦克风。
1、在“插入”菜单上,单击“对象”,然后单击“新建”选项卡。
2、在“对象类型”下,单击与声音程序相应的文件类型。例如,如果使用“录音机”,请单击“音效”。
使用声音程序录音。
注释 若要播放声音文件,请双击该文件的图标。
请执行下列 *** 作之三:插入来自“剪辑管理器”的声音剪辑
1、在“插入”菜单上,指向“”,然后单击“剪贴画”。
2、在“插入剪贴画”任务窗格 (任务窗格:Office 应用程序中提供常用命令的窗口。它的位置适宜,尺寸又小,您可以一边使用这些命令,同时继续处理文件。)底部,单击“管理剪辑”。
如果是第一次运行剪辑管理器,请单击“立即”使剪辑管理器导入媒体剪辑。如果需要查看有关导入或管理文件的帮助,请单击剪辑管理器中“帮助”菜单上的“剪辑管理器帮助”。
注意若要播放声音文件,请双击该文件的图标。
请执行下列 *** 作之四:为网页添加背景声音
1、在“Web 工具箱”工具栏 (工具栏:包含可用于执行命令的按钮和选项的栏。要显示工具栏,请按 Alt 然后按 Shift+F10。)上,单击“声音” 。
2、在“声音”框中,输入所需的声音文件的路径或网站地址 (地址:某一对象、文档、文件、网页或其他目标的路径。地址既可以是 URL 路径(Web 地址),也可以是 UNC 路径(网络地址),其中还可以包含文件内的特定位置,如 Word 书签或 Excel 单元格区域。),或单击“浏览”查找需的文件。
3、在“循环次数”框中,输入希望背景声音重复的次数。
注释若要在创作网页时关闭背景声音,请单击“Web 工具箱”工具栏上的“设计模式” 。若要打开背景声音,请单击“退出设计模式” 。
其他用户若要听到背景声音,其计算机必须安装有声卡,并且其 Web 浏览器 (Web 浏览器:解释 HTML 文件、将其设置为网页格式并加以显示的软件。Windows Internet Explorer 等 Web 浏览器可以访问超链接、传输文件并播放嵌入到网页中的声音或视频文件。)必须支持您插入的声音文件的格式。可以插入 WAV、MID、AU、AIF、RMI、SND、MP2 及 MP3(MPEG 音频)格式的声音文件。
用户每次打开或返回该页面时,将自动播放背景声音。若要避免重复,可插入指向声音文件的超链接 (超链接:带有颜色和下划线的文字或图形,单击后可以转向万维网中的文件、文件的位置或网页,或是 Intranet 上的网页。超链接还可以转到新闻组或 Gopher、Telnet 和 FTP 站点。)。这样做可使用户自主地下载和播放该文件。如果选中“不限”循环选项,用户将无法停止声音的播放。
Office2003中增加了一款很棒的图像工具——Microsoft Picture Library,此软件的前身是Office Xp工具中的一个组件Photo Editor,不过在Office2003中他的功能得到了加强。
一、软件简介
Picture Library顾名思义就是“库”,单击 “开始→程序→Microsoft Office→Microsoft Picture Library”启动软件(图1),软件的主要功能都体现在主界面中。Picture Library不但可以充当看图软件,的批量改名,而且还可以对数码相片进行简单的修饰,如去除红眼,色彩亮度调节等。软件还秉承了微软的一贯风格,就是简单实用容易上手,特别适合我们这些“菜鸟”使用。
图1
二、实用技巧:
(一)创建快捷方式
Picture Library可以为放置的文件夹创建快捷方式,从而可以很快捷的预览。单击“文件”→“添加快捷方式”d出对话框,选择存放的文件夹,然后单击“添加”即可将文件夹的快捷方式放置到主界面左边的窗口中(图1);如果“文件”→“查找”在主界面的出现相应的对话框(图2),选择要查找的盘符,然后单击“确定”即可查找该盘中含有的文件夹,并自动添加快捷方式,十分方便。做完这些工作后,切换到“幻灯片视图”中观看,和使用Acdsee没多大差别。
图2
(二)的重命名
Picture Library可以给的重命名,而且还支持给批量取名。按Ctrl+A全选某个文件夹中的(按住Ctrl键可以选择不连续的),然后右击选择“重命名”(图3),输入文件名、数字位数、起始编号,如图所命名文件名就为Picture_01、Picture_02、Picture_03……,如果选择“置于现有文件名之前”,则在原来的文件名前加上输入的文件名。批量命名的编号次序是根据文件夹中的排列顺序,如果想改变命名的方式,如按照日期命名,就可以先单击“视图”→“排列依据”→“日期”将重新排列,然后进行重命名。
图3
(三)调整修饰
Picture Library可以调整的亮度颜色等,还能去除数码相片中的红眼。选中要修改的,单击“编辑”→“编辑”(图4)即可看到相应的功能按钮。单击“亮度和对比度”切换界面(图5),根据实际情况调整即可,单击“返回”按钮回到图4状态。单击“红眼删除”,选择中红眼的位置(图6),单击“确定”即可。
图4
图5
图6
(四)裁剪旋转
Picture Library支持的任意角度旋转,并且可以根据实际需要裁剪。选中,单击“裁剪”按钮,可以看到四角出现黑框,拖动黑框选择要保留的部分(图7),最后单击“确定”即可。单击“旋转和翻转”按钮,可以对进行任何角度的旋转,以及水平和垂直翻转。单击“调整尺寸”按钮,可以输入的高度和宽度,也可以输入百分比以确定的尺寸。
图7
五)压缩发送
Picture Library可以以三种方式压缩,而且能够直接调用Outlook将作为附件发送。选中,单击“编辑”→“压缩”,可以以文档、网页、电子邮件等形式对进行压缩,并且在下面显示了压缩后的大小,另外还可以同时压缩多幅。单击“文件”→“发送”→“邮件收件人”(图8),选择将作为附件发送,并且在邮件中可预览,最后单击“发送邮件”按钮调用Outlook发送。另外它也可以同时发送多张。
图8
点评:尽管Picture Library的功能还远远不能和专业的图像软件相比,但不可否认它对我们这些办公族来说,简单易学,功能实用,而且它是微软的东东,说不定哪一天微软决定做大它了,它也会成为一款超级图像处理工具呢。
素材管理好帮手——Microsoft Clip Organizer
在平常使用电脑时,我们总会将一些、声音和视频等素材保存在硬盘中,随着时间的推移,素材也会越来越多,此时管理好这些多媒体素材就显得尤为重要了。使用“Microsoft Clip Organizer(剪辑管理器)”就可以轻松管理这些多媒体素材。
1.从“开始\程序\Microsoft Office\ Microsoft Office Tools\ Microsoft Clip Organizer”启动“剪辑管理器”并自动d出对话框(图9),询问是否将硬盘中的、声音和动画等进行分类,如果时间允许的话,可以单击“立即”,否则单击“以后”,单击“选项”按钮可以指定要扫描的分区,扫描到的所有素材都罗列在“未分类的剪辑”类别中,注意:这里不是将素材文件拷贝过来了,而是为其所在文件夹创建了快捷方式,这样便于我们全面管理硬盘中的多媒体素材,而且不会浪费硬盘空间。
图9
2.在“收藏夹”右击选择“新建收藏集”d出对话框,输入“”可以创建自定义的类别,在此类别下还可以再创建子类别(图10),选中一个子类别,单击“文件”→“将剪辑添加到管理器” →“在我自己的目录…”d出对话框,选择要添加的素材到此类别中。另外我们还可以直接将Word、Powerpoint中的直接拖拉到“剪辑管理器”中进行添加;在使用的时候,也可以直接从“剪辑管理器”中拖到软件软件中,直接使用。
图10
注意:剪辑管理器目前支持的格式还不是很多,不过他所提供的功能已经足够我们日常使用啦。
个性设置随处用——Save My Settings Wizard
在使用Office的过程中,我们都会有自己的个性化设置,如:文件保存的默认格式,自定义词典,自定义工具栏等,那么大家是否想过让这些个性化设置也能移动办公呢?Microsoft Office Tools 中的Save My Settings Wizard(用户设置保存向导)就可以轻松实现你的梦想。
一、 工作原理
Save My Settings Wizard是Office中的一个组件,它将本机上的Office设置保存成一个文件,扩展名为OPS;在其它电脑上使用时,在通过Save My Settings Wizard将保存的设置恢复到当前的Office中,从而让我们的个性设置随处可用。
二、 具体步骤
1. 关闭所有的Office程序,从“开始\程序\Microsoft Office\ Microsoft Office Tools\Save My Settings Wizard”启动组件(如果没有,请从Office2003安装盘中添加),单击“Next”按钮d出对话框(图11),选择“Save the settings from this machine”,单击“Next”d出对话框,单击“Brows…”按钮重新输入文件名“我的设置”,再选择的存放文件夹,最后单击“Finish”按钮,在存放文件夹中生成一个名为“我的设置OPS”的文件。
图11
2.当在其它计算机上使用本机Office设置时,将“我的设置OPS”拷贝到优盘或发送到信箱,通过相应的方法,将“我的设置OPS”拷贝到当前计算机;然后启动“Save My Settings Wizard”,单击“Next”按钮选择“Restore previously saved settings to this machine”d出对话框,单击“Brows…”按钮选择“我的设置OPS”,再单击“Finish”按钮将设置应用到当前Office中。
提醒:如果在别人的计算机上使用自己的个性设置,一定要先将别人的设置保存,然后应用自己的设置,使用完成后,再恢复别人的设置,这是素质问题,不要忽视。
当然了,Office2003里面的宝贝还远远不止这些,比如说“Microsoft Office Document Imaging”可以让扫描识别一体化,不过此款软件对中文的识别还不太好。在使用的过程中,大家可以多多挖掘,相信也能找到自己需要的宝贝。
欢迎分享,转载请注明来源:内存溢出

 微信扫一扫
微信扫一扫
 支付宝扫一扫
支付宝扫一扫
评论列表(0条)