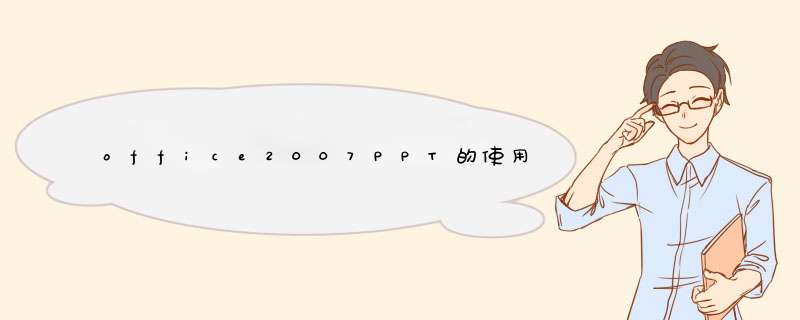
快速灵活改变颜色利用powerpoint制作演示文稿课件,插入漂亮的剪贴画会为课件增色不少。可并不是所有的剪贴画都符合我们的要求,剪贴画的颜色搭配时常不合理。这时我们右键点击该剪贴画选择“显示‘’工具栏”选项(如果工具栏已经自动显示出来则无需此 *** 作),然后点击“”工具栏上的“重新着色”按 钮,在随后出现的对话框中便可任意改变中的颜色
快速定位幻灯片在播放powerpoint演示文稿时,如果要快进到或退回到第5张幻灯片,可以这样实现:按下数字5键,再按下回车键。若要从任意位置返回到第1张幻灯片,还有另外一个方法:同时按下鼠标左右键并停留2秒钟以上。
快速调节文字大小在powerpoint中输入文字大小不合乎要求或者看起来效果不好,一般情况是通过选择字体字号加以解决,其实我们有一个更加简洁的方法。选中文字后按ctrl+]是放大文字,ctrl+[是缩小文字。
轻松隐藏部分幻灯片对于制作好的powerpoint幻灯片,如果你希望其中的部分幻灯片在放映时不显示出来,我们可以将它隐藏。方法是:在普通视图下,在左侧的窗口中,按 Ctrl,分别点击要隐藏的幻灯片,点击鼠标右键d出菜单选“隐藏幻灯片”。如果想取消隐藏,只要选中相应的幻灯片,再进行一次上面的 *** 作即可。
对象也用格式刷在powerpoint中,想制作出具有相同格式的文本框(比如相同的填充效果、线条色、文字字体、阴影设置等),可以在设置好其中一个以后,选中它,点击“常用”工具栏中的“格式刷”工具,然后单击其它的文本框。如果有多个文本框,只要双击“格式刷”工具,再连续“刷”多个对象。完成 *** 作后,再次单击 “格式刷”就可以了。其实,不光文本框,其它如自选图形、、艺术字或剪贴画也可以使用格式刷来刷出完全相同的格式。
改变链接文字的默认颜色Powerpoint2003中如果对文字做了超链接或动作设置,那么powerpoint会给它一个默认的文字颜色和单击后的文字颜色。但这种颜色可能 与咱们预设的背景色很不协调,想更改吗?那么可以点击菜单命令“格式-幻灯片设计”,在打开的“幻灯片设计”任务窗格下方的“编辑配色方案…”。在d出的 “编辑配色方案”对话框中,点击“自定义”选项卡,然后就可以对超链接或已访问的超链接文字颜色进行相应的调整了。
去掉链接文字的下划线向PPT文档中插入一个文本框,在文本框输入文字后,选中整个文本框,设置文本框的超链接。这样在播放幻灯片时就看不到链接文字的下划线了。
窗口模式下播放PPT在按住Alt键不放的同时,依次按D和V键即可。这个时候就可在窗口模式下播放PPT了。
PPT编辑放映两不误能不能一边播放幻灯片,一边对照着演示结果对幻灯进行编辑呢?答案是肯定的,只须按住Ctrl不放,单击“幻灯片放映”菜单中的“观看放映”就可以了,此 时幻灯片将演示窗口缩小至屏幕左上角。修改幻灯片时,演示窗口会最小化,修改完成后再切换到演示窗口就可看到相应的效果了。
PPT2007:隐藏重叠的如果在幻灯片中插入很多精美的,在编辑的时候将不可避免地重叠在一起,妨碍我们工作,怎样让它们暂时消失呢?方法如下:首先单击“开始”选项卡,找到“编辑”功能组,再点击“选择→选择窗格”,在工作区域的右侧会出现“选择和可见性”窗格。在此窗格中,列出了所有当前幻灯片上的“形状”,并且在每个“形状”右侧都有一个“眼睛”的图标,单击想隐藏的“形状”右侧的“眼睛”图标,就可以把档住视线的“形状”隐藏起来了。
PPT中的自动缩略图效果你相信用一张幻灯片就可以实现多张的演示吗?而且单击后能实现自动放大的效果,再次单击后还原。其方法是:新建一个演示文稿,单击“插入”菜单中的“对象”命令,选择“Microsoft powerpoint演示文稿”,在插入的演示文稿对象中插入一幅,将的大小改为演示文稿的大小,退出该对象的编辑状态,将它缩小到合适的大小,按F5键演示一下看看,是不是符合您的要求了?接下来,只须复制这个插入的演示文稿对象,更改其中的,并排列它们之间的位置就可以了。
通常情况下,你可以利用Powerpoint屏幕左下角的视图按钮在几种不同的视图状态(普通视图、幻灯片浏览视图、幻灯片放映)之间进行快速切换。但你恐怕不知道使用键盘与视图按钮相配合还可以获得完全不同的效果。例如,当你点击“普通视图”按钮时如果按下Shift键就可以切换到“幻灯片母版视图”;再点击一次“普通视图”按钮(不按Shift键)则可以切换回来。而如果点击“幻灯片浏览视图”按钮时按下Shift键就可以切换到“讲义母版视图”。另外,你还能让PowerPoint在屏幕的左上角显示幻灯片的缩略图,这样就能在编辑的时候预览得到的结果。为了实现这个效果,你需要进入“普通视图”,然后选择第一个想要显示的幻灯片。按住Ctrl键并点击“幻灯片放映”按钮。你可以点击幻灯片缩略图进行换片,就像进行全屏幕幻灯片放映时一样。如果想得到更多的选项,可以按住Ctrl-Shift键然后再按各种不同的视图按钮:Ctrl-Shift-“普通视图”按钮会关闭左侧的标记区和备注页,并把幻灯片扩充到可用的空间。Ctrl-Shift-“幻灯片浏览视图”按钮则可以把演示文稿显示为大纲模式;Ctrl-Shift-“幻灯片放映”按钮会打开一个“设置放映方式”对话框。
PowerPoint演示文档“非全屏播放” 在实际使用PowerPoint的演示文稿过程中,往往需要与其它程序窗口的数据配合使用以增强演示的效果,但是如果用鼠标点击PowerPoint幻灯片放映菜单中的“观看幻灯片”选项,或者直接按下“F5”快捷键,将启动默认的全屏放映模式。在这种模式下则必须使用“Alt+Tab”或“Alt+Esc” 组合键与其它窗口切换,很不方便。 其实,我们只要这样 *** 作,就可以得到一个带标题栏和菜单栏的PowerPoint幻灯片“非全屏”播放窗口了。 先按住Alt键不放,再依次按下D、V键激活幻灯片播放。 这样我们就可以在幻灯片播放时也能对播放窗口进行 *** 作了,如最小化和自定义大小等。 如果需要返回编辑状态,请按住Alt键不放,再按两下E键,则可返回设计编辑模式。
Powerpoint2007压缩为演示文稿瘦身 如果你用的是Office2007,经常要制作演示文稿,不妨利用PowerPoint2007 对演示文稿的体积作进一步的压缩,方法很简单。 打开需要压缩的演示文稿,单击左上角的office开始按钮,选择“另存为-其它格式”,或者直接按下F12功能键,此时会打开“另存为”对话框,单击左下角的“工具”按钮,从下拉菜单中选择“压缩”,打开“压缩”对话框之后,单击“选项”按钮,可以看到这里提供了三种不同的输出方式,我们可以选择“屏幕”或“电子邮件”方式,确认后返回即可。 对于以前使用PowerPoint2003格式保存的演示文稿,我们可以使用PowerPoint2007 重新压缩之后进行保存。即使不更换保存格式,文稿的体积也会缩小很多,特别是较多的文档,可以精简掉1/4到1/3体积。感兴趣的朋友不妨一试。
三、 利用键盘控制幻灯片的放映
1、F5键直接放映做好的幻灯片。
2、在放映过程中,如果觉得鼠标指针影响演示画面,可以按一下字母“A”键或“=”键,来隐藏鼠标指针,再按一次则会显示鼠标指针。
3、在放映过程中,如果需要临时跳到某一张幻灯片,如准备直接跳到第8张幻灯片,只需按一下数字键“8”(最好按键盘上三排字母键上边的那排数字键,不要使用键盘右边的“数字小键盘”,因为“数字小键盘”受“Num Lock”键控制有两种状态,一种是作数字键使用,一种是当光标键使用。),然后再按一下回车键就可以了。
4、在放映过程中,如果中途要结束幻灯片的放映,可以按一下键盘左上角的“ESC”键或“—”(减号)键,也可以先用一只手的一个手指按住一个“Ctrl”键,再用另一只的一个手指按一下“数字小键盘”附近的“Pause Break”键,最后再把“Ctrl”键放开。
5、在放映过程中,如果回答听众的提问或者中场休息,可以按一下字母“B”键或“· ”键(大于号键上),把屏幕切入黑屏,再按一次则又能恢复原状。
6、在放映过程中,如果需要临时对演示内容进行圈点和批注,可以先用一只手的一个手指按住一个“Ctrl”键,再用另一只的一个手指按一下字母“P”键,最后把“Ctrl”键放开(这样就转成了绘图笔指针了),这时就可以按住鼠标左键进行圈点、写字、画画了,如果圈点错了,还可以按一下象板擦的字母“E”键擦掉重来,如果想接着演示下边的内容,可以先用一只手的一个手指按住一个“Ctrl”键,再用另一只手的一个手指按一下字母“A”键,最后把“Ctrl”键放开(这样就又转成了箭头指针了)。如果临时要板书几个字或手工画一个简单图形,可以按一下字母“W”键或“,”(逗号)键,把屏幕切入“白板”状态,再利用前面的方法,转换为“绘图笔指针”,错了也可以用字母“E”键擦掉重来,最后也别忘了再转换成“箭头指针”。 注意:如果上面这些按键和用法你记不住,可以在放映幻灯片过程中右键单击(如图2),再左键单击“帮助”,就会打开“幻灯片义映帮助”对话框(如图3),前面介绍的按键用法都在这里了可以查看Office 2007的帮助文档啊!你启动Office 2007之后,有什么问题,可以点击界面右上方的帮助按钮带有?,查看帮助,有什么不懂得问题直接输入后,按Enter键查看帮助内容,或者访问官方网站,里面有教程,一步步引导你怎么使用Office 2007。
希望对你有所帮助!1、Office2007兼容包,下载后先安装才能使用。
2、用Office2007或以上版本文件格式保存的文档,用Office2003版本程序无法打开。
3、要想在Office2003版本环境下打开Office2007或以上版本文件,就需要安装Office2007兼容包。
4、Office2007兼容包下载地址:>方法/步骤
首先把office2007官方下载免费完整版与office2007激活工具“p3_k416360655_jgRlA4fPSpVDBADUjLaXi_v1481”下载好后。
第一步:先把“office2007官方下载 免费完整版”解压好,打开文件夹“cn_office_ultimate_2007_DVD_X12-22271”找到里面的setup,双击安装,
双击setup打开安装进程,大概不到1分钟后会提示你输入产品密钥,25个字符。如下图所示。
OK,下面输入产品密钥:PGHBF-6K7PC-J9989-BGGJD-TKT3Q 接着点击继续,然后下一步下一步就行了。
第二步:接着双击安装 p3_k416360655_jgRlA4fPSpVDBADUjLaXi_v1481,安装完后。
第三步:“Microsoft Office 2007 全系列激活验证破解补丁”使用说明如下:
1、用PGHBF-6K7PC-J9989-BGGJD-TKT3Q这个密钥进行安装。安装后,务必退出程序。
2、右键点击“以管理员身份运行”运行“Office 2007 全系列激活验证破解补丁”,单击“Patch”实施破解。
3、运行Office组件,
在d出的激活对话框中:
1、选择电话激活;
2、国家选“美国”;
3、6位激活ID随便填写(在输入每段的第6个字符时,会出现“ID错误”提示:不用管它,单击确定继续填下一段)。填完后单击下一步,激活成功!
4、到微软正版验证中心进行验证:提示为正版!
office2007怎么永久激活的分享到此结束,如想了解更多office2007怎么永久激活
你下载的应该是精简版,,卸载了,,安装这个完整
Microsoft Office 2007企业版官方版
包含Word,Excel,Powerpoint,Access、OneNote、Outlook、
Publisher、InfoPath、Project、Visio、Groove这所有组件
点开下载解压后双击setupexe即可安装!
内有密钥!无需激活!无病毒无木马!
不d广告!无流氓插件!众多网友已成功下载安装使用!
密钥R7WCD-Y8XDR-8Y47C-P9RGK-RKX38 网上其他的也行!
!iso文件可以像压缩文件一样解压打开、安装
用解压软件打开iso文件方法>
版即可
在我的百度网 盘里可以下载office2007。下载完毕后,再解压,密钥在解压后的文件夹里,在解压好的文件夹中,找到"setup"文件,双击它,就可以按向导安装了。
首先,如果无法安装Office或者卸载Office出现问题,使用微软官方工具卸载(卸载更干净):>
欢迎分享,转载请注明来源:内存溢出

 微信扫一扫
微信扫一扫
 支付宝扫一扫
支付宝扫一扫
评论列表(0条)